Если ваш Айфон постоянно ищет сеть, не спешите сразу нести его в сервисный центр. В большинстве случаев устранить неисправность можно самостоятельно. Ниже приведено четыре способа, благодаря которым вы поймёте, как исправить на месте возникшую проблему.
Сначала проверьте настройки Авиарежима, при включении которого может работать Wi-Fi, а поиск сотовой связи всегда отключается. Если такой режим выключен, а смартфон не видит мобильного оператора, пробуйте нижеописанные действия.
Проверьте настройки даты и времени
Если ваш Айфон постоянно ищет сеть после прошивки iOS или компонентного ремонта, причиной потери сети могут быть сбившиеся настройки даты и времени. Чтобы восстановить поиск и на экране Айфона вновь появился значок оператора сотовой связи, попробуйте выполнить следующие шаги:
- подключите Айфон к Wi-Fi, который ловится без Сим-карты
- зайдите в меню «Настройки»
- последовательно выберите вкладки «Основные», затем - «Дата и время»
- включите значок «Автоматически» (выключите и включите его снова, если он уже активен)
- перезагрузите Айфон, который перестал ловить сотовую связь
После повторной загрузки iPhone должен поймать сеть, а на экране мобильного устройства появится значок вашего оператора. Если режим поиска не восстановился, переходите к другому методу.
Убедитесь в исправности Сим-карты
Иногда iPhone «не видит» сеть не из-за оператора сотовой связи, а по причине того, что вышла из строя Сим-карта. Мобильное устройство без Сим-карты, которая работает исправно, будет «висеть» бесконечно долго. Варианты действий, как исправить на месте такую ситуацию:
- переставить вашу Сим-карту в другой iPhone и проверить ее работоспособность
- приобрести для своего смартфона новую симку
Айфоны, приобретенные в других странах, могут быть «залочены» под определённого мобильного оператора, вследствие чего не работают с сотовыми сетями России. Вам потребуется разблокировка смартфона Apple и его повторная активация. Выполните это действие с помощью программы iTunes, заранее создав копию. При такой процедуре происходит сброс настроек, установленных владельцем, и потеря данных на телефоне. Но в итоге вы восстановите режим поиска сотовой связи.
Попробуйте перепрошить телефон
Возможно, ваш Айфон постоянно ищет сеть, потому что произошёл программный сбой. Такое случается при установке новых приложений или неграмотной прошивке модема. Вы можете вернуть изначальное состояние прибора, выполнив сброс параметров, установленных недавно, или перепрошив телефон заново.
Чтобы сбросить настройки сотовой связи, зайдите в меню Айфона «Основные», выберите пункт «Сброс». Система предложит несколько вариантов действий:
- сбросить все настройки
- стереть контент и настройки
- сбросить настройки сети
- сбросить настройки «Домой»
- сбросить геонастройки
В первую очередь, попробуйте обновление Айфона через сброс настроек, связанных с сетью. Если постоянный поиск сети продолжается, выполните полный сброс и возврат к заводским параметрам смартфона. Если и после этого телефон бесконечно «висит» и не ловит сигнал мобильного оператора, попробуйте устранить неисправность с помощью перепрошивки программного обеспечения. Для этого следуйте инструкциям по установке новой прошивки модема:
- обновите iTunes на своем компьютере до последней версии
- создайте резервную копию
- скачайте актуальную для вашей модели телефона iOS
- снова откройте iTunes, нажмите клавишу Shift (Alt-Option) и кнопку «Восстановить»
- выберите скачанный файл нового ПО и запустите обновление
Это все способы, рассказывающие, как исправить на месте сбой настроек сотовой связи. Если после сброса ваш Айфон постоянно ищет сеть по-прежнему, отнесите его к мастерам для диагностики устройства и его восстановления. Скорее всего, прибор перестал ловить сеть по причине неисправностей внутренних электронных компонентов. Здесь потребуется профессиональная диагностика устройства, которая поможет определить тип необходимого ремонта.
Виды починки
Часто диагностика устройств Apple, переставших ловить сеть, выявляет окисление внутренних элементов смартфона в результате попадания влаги. Если вы часто используете телефон на улице при неблагоприятных погодных условиях, такая ситуация вполне возможна. Также диагностика устройства может показать необходимость в следующих мероприятиях.
Если вам нужно воспользоваться функцией «Найти iPhone», то вы уже в стрессовой ситуации, которая может стать ещё хуже, если функция не работает.
«Найти iPhone» – замечательная функция, позволяющая определить местоположение потерянного или украденного iPhone или iPod touch. С помощью GPS устройства и онлайн-сервисов iCloud функция определяет, где на карте находится ваше устройство, и, если оно было украдено, защищает вашу конфиденциальную информацию от чужих глаз. Вы даже можете удалённо стереть все свои данные с устройства.
Если вы пытаетесь воспользоваться функцией «Найти iPhone», но она не работает, читайте дальше.
iCloud или сама функция не включены

Главное требование для работы функции «Найти iPhone» – она должна быть включена на устройстве вместе с функцией iCloud. Более того, функции должны были быть включены до того, как устройство было потеряно или украдено.
Если эти сервисы отключены, то вы не сможете воспользоваться функцией «Найти iPhone» через сайт или приложение, поскольку они попросту не смогут определить, где находится ваше устройство, ведь вы не предоставили к нему никакого доступа.
Поэтому стоит включить обе функции при первой настройке своего устройства.
Устройство отключено или разряжено
Функция «Найти iPhone» может определить местоположение устройства только в том случае, если оно включено и заряжено. Почему? Устройство должно подключиться к мобильному интернету или Wi-Fi, чтобы через GPS отправить данные о местонахождении устройства.
Если функция включена, но устройство отключено или разряжено, вы можете узнать только последнее доступное местоположение своего устройства за последние 24 часа.
Отсутствует подключение к сети
Функция «Найти iPhone» требует подключения к интернету, чтобы передать данные о локации устройства. Если устройство не может подключиться к сети, то оно не может и передать данные о том, где находится. Чаще всего функция не работает именно по этой причине.
Возможно, поблизости нет доступных сетей Wi-Fi, и у вас не подключен мобильный интернет. А может тот, кто украл смартфон, специально отключил эти функции (к примеру, с помощью Авиарежима). В таком случае вы сможете узнать только последнее доступное местонахождение устройства за 24 часа.
SIM-карта была извлечена
SIM-карта – маленькая карточка, которая вставляется в специальный разъём на iPhone и обеспечивает сотовую связь. Без неё ваше устройство не сможет подключиться к интернету 3G или 4G, а вместе с этим и передать данные о своём нахождении.
Если человек, укравший ваш iPhone, вытащит SIM-карту, смартфон испарится из сети, если не сможет подключиться к Wi-Fi. С другой стороны, SIM-карта необходима для использования сотовой связи, так что даже если вор вставит в смартфон другую SIM-карту, тот сможет быть обнаружен функцией «Найти iPhone» сразу же после того, как подключится к сети.
На устройстве стоит неправильная дата
Верьте или нет, но на работу функции «Найти iPhone» может влиять дата, установленная на устройстве. Это актуально для многих сервисов Apple, и из-за даты может возникать множество ошибок iTunes. Устройства, которые подключаются к серверам Apple, должны иметь верную дату, чтобы не возникало никаких проблем.
Обычно дата на iPhone устанавливается автоматически, но, если вы по какой-то причине изменили её на неправильную, это помешает работе функции «Найти iPhone». Чтобы это предотвратить, делайте следующее:
- Зайдите в Настройки .
- Выберите Основные .
- Выберите Дата и время .
- Нажмите на переключатель рядом с Автоматически , чтобы он стал зелёным.
Функция недоступна в вашей стране
Функция «Найти iPhone» доступна не во всех странах. Для работы функции Apple должны быть доступны карты данной страны, а у компании нет данных всего мира.
Если вы живёте или потеряли своё устройство в одной из тех стран, где функция недоступна, вы не сможете отследить своё устройство на карте. Хорошие новости в том, что все другие опции «Найти iPhone» будут доступны: вы сможете заблокировать устройство или удалить с него все свои данные.
Устройство было восстановлено (до iOS 6 и старше)
На iPhone с iOS 6 и старше можно удалять все данные и сбрасывать настройки, чтобы отключить функцию «Найти iPhone». Злоумышленники могут сбросить настройки, даже если устройство было защищено паролем.
Начиная с iOS 7, такой возможности нет. В iOS 7 и новее устройство нельзя сбросить без пароля. Это ещё одна причина, по которой нужно устанавливать обновления ПО.
На устройстве iOS 5 и старше
В наше время это вряд ли актуально, но функция «Найти iPhone» доступна только в iOS 5 и новее. Если ваше устройство поддерживает версии новее iOS 5, обязательно обновите ПО. Вы не только сможете использовать функцию, но и получите десятки других преимуществ новой версии системы.
Почти все активные смартфоны сейчас работают на iOS 9 и новее, но такую причину тоже нельзя исключать.

Вы могли замечать приложение Найти iPhone в App Store. При желании вы можете его установить, но оно никак не влияет на работу функции.
Любое устройство с активными опциями iCloud и «Найти iPhone» можно отследить через сайт iCloud. Приложение – это просто альтернативный способ получить доступ к данным о местоположении своего устройства, и оно бесполезно на устройстве, которые было утеряно или украдено. Оно полезно только в том случае, если у вас нет доступа к компьютеру.
В iOS 7 появилась функция, благодаря которой нельзя сделать сброс устройства без пароля. Она называется Activation Lock и требует для сброса ввода логина и пароля от Apple ID, привязанного к устройству.
Если вор не знает вашего Apple ID, то от украденного iPhone не будет никакой пользы. Функция Activation Lock доступна в iOS 7 и новее, и она активна по умолчанию.
Не пропускайте новости Apple – подписывайтесь на наш Telegram-канал , а также на
Если вам посчастливилось приобрести , у вас наверняка возникла проблема с импортом контактов в телефонную книгу iOS. Переносить контакты с Android-смартфона в iPhone вручную дело неблагодарное, особенно если в телефонной книге хранится не одна 100 записей. Синхронизировать контакты между Android-смартфоном и iPhone можно на автомате, тем более, что сделать это достаточно просто.
В сегодняшней инструкции мы рассмотрим работу с контактами в iOS: как перенести контакты на iPhone, как их синхронизировать, удалить и восстановить в случае потери.
Контакты iPhone представляет собой отдельное приложение входящее в состав iOS, которое содержит набор записей для каждого отдельного абонента или если коротко — телефонная книга.
В состав одной записи в телефонной книге iOS входит целый набор персональных данных:
Как видите, всего лишь одна запись в телефонной книге может содержать исчерпывающие контактные данные о коллеге по работе, знакомом или близком человеке. Такая информация для большинства людей крайне важна и порой ее ценность превосходит стоимость самого iPhone или любого другого мобильного телефона. Следовательно, необходимо позаботиться о резервном копировании контактов в iPhone, поддержании их в актуальном состоянии.
Как создавать контакты на iPhone?
Создавать контакты, которые затем можно синхронизировать с iOS-девайсом можно несколькими способами:
- на компьютере;
- через интернет: в Gmail от Google и в iCloud;
- непосредственно на iPhone, iPad и iPod Touch.
Как создать контакт для iPhone на компьютере?
Как вы знаете, при помощи медиакомбайна iTunes можно синхронизировать контакты между iPhone, iPod Touch или iPad с компьютером на базе Windows или Mac OS X. После синхронизации все имеющиеся контакты на ПК импортируются в адресную книгу iPhone (оно же Контакты) и становятся доступны с непосредственно устройства.
iTunes позволяет синхронизировать контакты в iPhone с Microsoft Outlook и Контактами Windows. Рассмотрим создание контакта для iPhone во внутреннем компоненте OС Windows — Контакты Windows.
- В главном меню «Пуск» левой кнопкой мыши щелкните на названии вашей учетной записи Windows. Откроется окно приложения «Компьютер» с содержимым системной папки «Пользователи» для вашей учетной записи. Универсальный метод: в Проводнике Windows (он же Компьютер) перейдите по пути: \Пользователи\(имя_пользователя)\Контакты\.


- В главном меню программы щелкните на «Создать контакт» и заполните необходимые поля для контакта и щелкните на ОК. Будет создан отдельный файл с расширением.contact.


Созданные таким образом контакты в папке «Контакты» на ПК можно без труда перенести в iPhone через iTunes.
Существует более простой способ создания контактов, которые в последствии можно импортировать в адресную книгу iPhone — через интернет. Используя интерфейс веб-приложений от компаний Google и Apple можно создавать и синхронизировать контакты с iPhone в режиме онлайн.
Как создать контакты для iPhone в Gmail?
Веб-приложение Gmail от компании Google позволяет создавать, управлять, удалять и синхронизировать контакты с Android-смартфонами или iPhone в режиме онлайн. Приложение позволяет переносить контакты с одного смартфона на другой на полном автомате, причем поддерживаются различные платформы, Android OS и iOS в том числе.
Для того, чтобы получить доступ к работе с контактами в Gmail вам необходимо иметь учетную запись Google и будем считать, она у вас имеется.
- На стартовой странице google.com перейдите в приложение «Почта» (оно же Gmail) и войдите в свою учетную запись.
- В раскрывающемся списке Gmail под логотипом Google выберите «Контакты». Откроется диспетчер адресов Gmail.

- Щелкните на «Новый контакт» и заполните необходимые поля для нового контакта и нажмите «Добавить». В адресной книге Gmail будет создана новая запись.

Пользователи компьютеров Mac могут экспортировать контакты созданные в Gmail в адресную книгу Mac OS X в формате vCard (.vcf).
- Выделите созданные контакты в Google Контакты (Gmail) и щелкните на кнопке «Дополнительно». В раскрывающемся списке выберите пункт «Экспорт».

- В появившемся окне выберите какую группу контактов следует экспортировать и в списке «Какой формат экспорта» выберите пункт «Формат vCard» и щелкните на «Экспорт». Выбранные вами контакты будут экспортированы в файл, который будет доступен в папке загрузок.

Пользователи Windows могут экспортировать контакты из Gmail в формат CSV, которые затем можно импортировать в Microsoft Outlook или другую программу для работы с контактами. Процедура аналогичная.
Как создать контакты для iPhone в iCloud?
Создание контактов и управление ими через веб-приложение iCloud полностью аналогично созданию записей в адресной книге iPhone (унификация). Для того, чтобы создать новый контак в iCloud:
- На сайте icloud.com введите ваши Apple ID и пароль из настроек iCloud на iPhone и перейдите в веб-приложение «Контакты».


- В нижней части страницы щелкните на изображении «+» и в появившемся меню выберите «Новый контакт».

- Заполните необходимые поля и щелкните на «Готово».

В результате нехитрых операций будет создана новая запись в адресной книге, которую в последствии можно без труда импортировать в iPhone, iPod Touch или iPad.
Возможности iCloud не ограничиваются лишь созданием записей в адресной книге.
Веб-приложение iCloud «умеет»:
- изменять порядок сортировки контактов по Фамилии или Имени;
- изменять вид отображени с «Имя, Фамилия» на «Фамилия, Имя»;
- изменять формат представления почтового адреса и номера телефона в зависимости от страны;
- устанавливать контакт в качестве личной карточки;
- импортировать контакты vCard (загружать файлы в формате.vcf с жесткого диска в iCloud);
- экспортировать контакты vCard (скачивать выбранные контакты в файл в формате.vcf из iCloud на жесткий диск);
- обновлять контакты.
Все возможности приложения «Контакты» в iCloud доступны в главном меню.

Как создать контакт непосредственно на iPhone?
- На iPhone запустите приложение «Контакты» или тапните на «Телефон» и в нижнем меню приложения тапните на иконке «Контакты».

- В правом верхнем углу программы тапните на «+», заполните все необходимые поля и еще раз тапните на «Готово». В адресной книге появится новая запись.

Предположим, что у вас на компьютере, в диспетчере адресов Gmail и веб-приложении «Контакты» в iCloud созданы записи, которые необходимо импортировать в iPhone. Способ импорта контактов зависит от метода их создания.
Для того, чтобы продемонстрировать как импортировать контакты в iPhone, придется и при этом не потерять джейлбрейк.
Как импортировать контакты на iPhone?
Импортировать контакты в iPhone можно несколькими способоами:
- через iTunes;
- через iCloud и Gmail;
- из сим-карты.
Как импортировать (перенести) контакты из sim-карты в iPhone?
- На iPhone перейдите в Настройки -> Почта, адреса, календари -> раздел «Контакты».
- Тапните по «Импортировать контакты Sim». Готово.

Самая быстрая и самая простая процедура переноса контактов в iPhone, однако не без недостатков:
- ограниченная емкость sim-карты. В зависимости от типа карты и оператора сотовой сети, может содержать от 100 до 250 записей длиной 14 до 25 знаков. А это в нынешних условиях, как вы сами понимаете, слишком мало;
- высокий риск потери контактов при механическом повреждении или программном сбое сим-карты;
- контакты могут переноситься с ошибками.
Как перенести контакты на iPhone через iTunes?
Один из самых надежных и проверенных способов переноса контактов с компьютера в iPhone — при помощи iTunes.
- Подключите iPhone к компьютеру и запустите iTunes, в меню «Устройства» выберите модель вашего аппарата и в панели навигации перейдите на страницу «Информация».
- Установите галочку напротив «Синхронизировать контакты с:» и в раскрывающемся списке выберите «Windows Contacts». Синхронизировать можно как все контакты, так и отдельно созданные группы.


- В самом низу страницы «Информация» в разделе «Дополнительно», в списке «Заменить следующую информацию на этом iPhone» установите галочку напротив «Контакты» и щелкните на кнопке «Синхронизировать».

После окончания синхронизации контакты в iPhone будут заменены записями из папки «Контакты Windows» на ПК.
Как перенести контакты на iPhone из Gmail?
Google Контакты (диспетчер адресов Gmail) позволяет переносить контакты в iPhone без использования компьютера. Сохраненные в Google Контакты записи легко переносятся и синхронизируются с адресной книгой iPhone при его подключении к сети Интернет по Wi-Fi. Для того, чтобы процесс осуществлялся без участия пользователя, необходимо настроить учетную запись Gmail в настройках iPhone.
Если вы не пользуетесь Gmail для работы с электронной почтой, для синхронизации контактов из Google Контакты необходимо создать отдельную учетную запись CardDAV.
- На iPhone перейдите в Настройки -> Почта, адреса, календари и в разделе «Учетные записи» тапните на «Добавить учетную запись».

- Т.к. мы создаем специальную учетную запись для синхронизации одних лишь контактов, на странице с предустановленными учетными записями тапните на «Другое».

- В разделе «Контакты» тапните на «Учетная запись CardDAV».

- В соответствующие поля введите: сервер -> google.com, пользователь -> адрес электронной почты Google, пароль -> пароль от электронного ящика Google, описание -> метку для учетной записи (может быть произвольной). Тапните «Вперед».

- После проверки введенных данных и подключения к серверу контакты из Google Контакты будут перенесены в iPhone и станут доступны в приложении «Контакты».

Если у вас имеется учетная запись в Google и для работы с электронной почтой вы используете Gmail, создавать отдельную учетную запись для синхронизации контактов нет необходимости, достаточно в учетной записи Google в настройках устройства включить синхронизацию контактов (Настройки -> Почта, адреса, календари -> перевести выключатель «Контакты» в положение «Включено»).

Недостатки метода:
- необходимо иметь учетную запись в Google;
- необходимо предварительно импортировать контакты в Gmail;
- необходимо подключение к сети Интернет.
Перенос контактов на iPhone из iCloud
Данный метод импорта контактов в iPhone является самым простым.
- На iPhone перейдите в Настройки -> iCloud и включите выключатель напротив «Контакты».
- Все контакты загруженные в iCloud будут перенесены на iPhone.

Недостатки метода:
- необходимо подключение к сети Интернет;
- необходимо предварительно импортировать контакты в iCloud.
Как вы уже знаете, работать с контактами можно как на компьютере в режиме «offline», так и в режиме онлайн в Google Контакты и в iCloud. Каждый из этих способов позволяет создавать, редактировать и удалять контакты, а следовательно возникает необходимость применять изменения и на iPhone. Нет необходимости снова создавать, редактировать или удалять контакты на iPhone вручную, для этих целей и необходима синхронизация контактов.
Синхронизация контактов в iOS
Синхронизация iPhone — это процесс обмена данными между компьютером и iPhone.
Под синхронизацией контактов между iTunes и iPhone понимают процесс обмена записями из адресной книги хранящейся на компьютере и в приложении «Контакты» на iPhone. И что важно, приоритет всегда остается за данными хранящимися на ПК.
Синхронизация контактов iPhone в iTunes
- Подключите iPhone к компьютеру, запустите iTunes и в меню «Устройства» выберите модель своего аппарата.

- В панели навигации перейдите на вкладку «Информация» и установить галочку напротив «Синхронизировать контакты с:».
- В раскрывающемся списке выберите программу на компьютере с которой хотите синхронизировать контакты iPhone, это может быть Microsoft Outlook или Контакты Windows (для Windows 7) и щелкните на щелкните на кнопке «Применить».

После окончания процесса контакты в выбранной при синхронизации программе и адресной книге iPhone станут идентичными.
Если в программе Microsoft Outlook и Контактах Windows нет записей в адресной книге и в iTunes запустить синхронизацию, с iPhone все контакты на устройстве будут удалены.
Совет: Айфон воспринимает Outlook и Контакты Windows как библиотеку, откуда необходимо брать данные. Если вы удалите данные в «аутлуке», то айфон воспримет это как обновление библиотеки на 0 и при синхронизации сотрет все данные в самом себе. В этом случае, при всплывающем предупреждении о подтверждении команды, лучше нажать кнопку «объединить данные». Тогда устройство синхронизируется с ПК в обе стороны.
В случае, если вы настроили синхронизацию контактов iPhone с iCloud синхронизация адресной книги через iTunes будет недоступна. На странице «Информация» в разделе «Синхронизировать контакты» будет отображаться сообщение: «Ваши контакты синхронизируются с iPhone по беспроводной сети с iCloud».
Синхронизация контактов iPhone с iCloud, iPhone с Gmail
После включения функции синхронизации контактов в iCloud и в учетной записи Google обмен контактами между iPhone и iCloud, iPhone и Gmail происходит автоматически при каждом подключении устройства к интернету по Wi-Fi. Никаких дополнительных действий выполнять не нужно.
Удаление контактов из iPhone
Бывают случаи, когда необходимо удалить контакты из адресной книги iPhone, сделать это можно двумя способами:
- удаление по одному;
- удаление всех контактов сразу.
Как удалить контакт из iPhone?
- На iPhone в приложении «Контакты» выберите запись которую хотите удалить.
- В правом верхнем углу тапните на «Изменить». Откроется страница редактирования контакта.
- Прокрутите страницу донизу, тапните на «Удалить контакт» и подтвердите удаление.

Удалять большое количество записей по одной дело затруднительное, особенно если есть способ удаления контактов из iPhone всех сразу.
Как удалить все контакты из iPhone?
Для того, чтобы удалить все контакты из iPhone «одним махом» можно необходимо синхронизировать его с пустой адресной книгой Outlook или Контакты Windows. Айфон воспримет такую синхронизацию как обнуление адресной книге и из приложения «Контакты» будут стерты все записи.
- Подключите iPhone к компьютеру и запустите iTunes.
- В меню «Устройства» выберите модель вашего iOS-девайса и перейдите на вкладку «Информация».
- Установите галочку напротив «Синхронизировать контакты с:» и в раскрывающемся списке выберите программу в которой нет записей в адресной книге. Предварительно можно создать резервную копию адресной книги Outlook и удалить из программы все контакты.
- В самом низу страницы «Информация» в разделе «Дополнения» в списке «Заменить следующую информацию на этом iPhone» установите галочку напротив «Контакты» и щелкните на «Синхронизировать».
Синхронизация с пустой адресной книгой на компьютере обнулит приложение «Контакты» на iPhone.
Полностью очистить телефонную книгу можно через , однако в этом случае весь пользовательский контент из iPhone будет удален. Для джейлбрейкнутых iPhone восстановление штатным методом противопоказано, только через .
Как видите, управлять контактами на iPhone можно различными способами как с компьютера, так и через веб-приложения, и делать это достаточно просто, главное — настроить синхронизацию контактов на iPhone.
Если у вас возникли сложности или проблемы в настройке синхронизации iPhone с iCloud, Gmail или iTunes, пишите нам в комментариях, мы постараемся вам помочь.
Мобильные устройства Apple с iOS версией выше 5.0 оснащены превосходным защитным механизмом – функцией «Найти iPhone ». Функция позволяет дистанционно заблокировать утерянный / украденный гаджет и узнать его местоположение. Благодаря «Найти iPhone» количество зарегистрированных краж «яблочных» устройств во всём мире существенно снизилось – в Лондоне, например, на целых 50%.
Российские пользователи, увы, до сих пор не «распробовали» «антиворовскую» функцию Apple — многие из них не верят в её эффективность; кто-то и вовсе предполагает, что таким способом Америка следит за россиянами. На самом деле механизм поиска, предложенный Apple – действенный. Есть смысл отказаться от параноидальных предрассудков ради того, чтобы не лить слёзы после кражи дорогущего девайса.
Служба «Найти iPhone» даёт пользователю возможность:
- Выяснить географическое положение утраченного гаджета. Узнать, где находится устройство, удастся, только если оно подключено к сети Интернет.
- Дистанционно удалить всё содержимое смартфона.
- Активировать на устройстве «Режим пропажи». Пользоваться таким гаджетом невозможно – продать его удастся только на запчасти и то за бесценок.
- Дистанционно запустить на смартфоне громкий звуковой сигнал, чтобы облегчить поиск.
Функцией получится воспользоваться только в том случае, если она активирована на самом мобильном устройстве и если владелец гаджета помнит пароль от своего аккаунта в iCloud.
После потери смартфона Apple пользователь может зайти на www.icloud.com под данными той учётной записи, которая активирована на устройстве, выбрать раздел «Найти iPhone» и увидеть карту города, на которой зелёной точкой отмечено местоположение гаджета.
Владельцу потерянного «мобильника» остаётся включить «Режим пропажи» и выдвигаться на поиски. С собой лучше прихватить друга, у которого тоже есть «яблочное» устройство – но только с установленным приложением «Найти iPhone». Через приложение можно воспроизвести на утерянном девайсе сигнал.
Более подробная инструкция по использованию «антиворовской» технологии Apple присутствует в нашей статье, посвящённой тому, как найти потерянный Айфон .
Как включить функцию «Найти Айфон»?
Настройка функции «Найти iPhone» на мобильном устройстве производится следующим образом:
Шаг 1 . Зайдите в раздел «iCloud » в «Настройках » Айфона.

Шаг 2 . Введите Apple ID и пароль от него – если вы не сделали этого ранее.

Затем нажмите «Войти ».
Шаг 3 . Дайте согласие на объединение данных, хранящихся в iCloud и на iPhone – либо откажитесь, если хотите отделить «мух от котлет». Также разрешите iCloud использовать геопозицию Айфона.

Эти два запроса появятся на экране последовательно, одно за другим.
Шаг 4 . Прокрутите экран вниз и отыщите ползунок «Найти iPhone ».

Переведите его в активное положение.
Шаг 5 . На экране появится уведомление о том, что служба «Найти iPhone» будет активирована. Нажмите «ОК ».

Шаг 6 . Остаётся проверить, включена ли функция «Найти iPhone» в «Службах геолокации ». Снова зайдите в «Настройки » и проследуйте по пути «Приватность » — «Службы геолокации ».
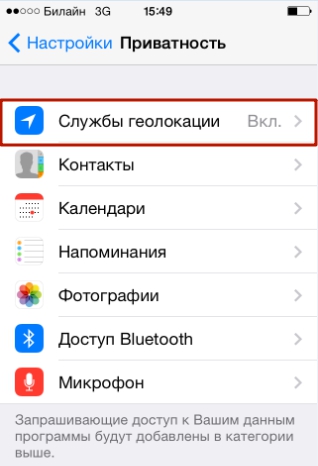
В разделе «Службы геолокации » находится подраздел «Найти iPhone » — посетите его.

Убедитесь, что одноимённый тумблер активирован.

Осуществить эту проверку очень важно. Если служба «Найти iPhone» не использует геолокацию, увидеть потерянный гаджет на карте не удастся.
Что такое Activation Lock?
Полезное дополнение для службы «Найти iPhone» под названием «Блокировка активации » (или «Activation Lock ») впервые появилось на iOS 7. Дополнение позволяет «намертво» заблокировать мобильное устройство, привязанное к аккаунту Apple ID – то есть фактически превратить смартфон в «кирпич». Не помогут реанимировать гаджет ни перепрошивка, ни восстановление в режиме DFU.
«Activation Lock» — это, собственно, и есть «Режим пропажи», о котором упоминалось ранее и который можно включить на сайте iCloud.

При действующей «Блокировке активации » вводить Apple ID придётся всякий раз, когда нужно выполнить следующие действия:
- Деактивировать функцию «Найти iPhone».
- Удалить информацию с гаджета.
- Произвести повторную активацию смартфона.
То есть злоумышленник, укравший гаджет, обнаружит, что у него на руках аппарат, с которым он ничего не может сделать. Разумнее всего для вора будет связаться с владельцем и, притворившись, будто нашёл гаджет, предложить вернуть устройство за символическое вознаграждение.
Пользователю нужно быть осторожным и производить активацию «Режима пропажи» только после того, как пароль от Apple ID записан во всевозможных блокнотах и компьютерных программах. Если он потеряет пароль или забудет его, то и сам не сможет вернуть девайсу работоспособность. При таких обстоятельствах и сервисные центры, и служба поддержки Apple, и даже компьютерные хакеры окажутся бессильны.
Заключение
Человеку, который активировал функцию «Найти iPhone» на своём «мобильнике», придётся относиться к конфиденциальности учётных данных своего Apple ID очень серьёзно. Если данные окажутся в руках злоумышленников, те получат возможность заблокировать гаджет и, поменяв пароль от iCloud, шантажировать владельца мобильного устройства. Этот метод мошенничества – не «из области фантастики»; в последнее время всё больше пользователей страдают от подобных противоправных действий.
Сегодня мы узнаем, что собой представляет телефонная книга iPhone , как с этой книгой работать, научимся создавать контакты и узнаем некоторые особенности, с которыми сталкивается пользователь при работе с контактами в iPhone.
Все номера телефонной книги iPhone хранятся в стандартном приложении «Контакты». Но воспользоваться сохраненными номерами можно и с помощью стандартного приложения «Телефон», которое служит для звонков.
Редактировать телефонную книгу iPhone удобней в приложении «Контакты», так как оно поддерживает поворот экрана и позволяет работать с контактами в горизонтальном режиме, в такой развертке экрана пользоваться удобней. Но если Вы не собираетесь вводить Ф.И.О. полностью, вносить домашние адреса, должности и другую информацию, которую поддерживает телефонная книга iPhone, то можно пользоваться приложением «Телефон», которого вполне хватит чтобы записать номер и имя нового абонента.
После приобретения нового аппарата телефонная книга iPhone содержит лишь контакт компании Apple. контакты, записанные на SIM-карте, в телефоне не появятся, пока Вы не произведете . Если же в телефоне присутствуют контакты прежнего владельца, то можно .

Для создания нового контакта нажмите «+» в правом верхнем углу телефонной книги iPhone, введите имя и номер телефона. Если хотите можно ввести домашний или рабочий адрес, электронную почту и другие сведения об абоненте. Здесь же можно установить фотографию во весь экран на входящий звонок, выбрав её из галереи или сделав снимок. В телефонной книге iPhone
помимо стандартных полей ввода данных присутствует возможность добавить дополнительное поле, с помощью которого можно указать дополнительные сведения, к примеру – день рождения или номер .


Если появляется необходимость ввести дополнительное поле со специфическим идентификатором, то можно воспользоваться созданием собственной этикетки, иногда может пригодиться. Любому номеру можно присвоить индивидуальный рингтон, для этого выберите , таким образом, при входящем звонке Вы поймете, что звонит идентифицированный абонент.
После того как Вы заполните все необходимые поля новой записи и нажмете «Готово» контакт будет сохранен в памяти телефонной книги iPhone, скопировать контакты с iPhone на SIM Вы не сможете, потому что телефон не поддерживает такую функцию. iPhone работает только с контактами, сохраненными в памяти телефона.

