Den nuvarande telefonen har länge upphört att vara en högspecialiserad apparat. Inuti den bor och driver en riktig, fullfjädrad dator, med egenskaper som är mycket överlägsna alla stationära datorer från tio år sedan. Därför är det inte förvånande att många smartphones använder samma operativsystem som datorer – till exempel Windows.
Mobile Windows Phone är kompatibel med skrivbordssystemet på nästan alla sätt. Endast anpassad till en liten skärm och specifika kringutrustning, som skiljer sig mindre och mindre från stationära. I detta avseende uppstår frågan: hur man ansluter Windows Bakgrund till en hushållsdator? Varför kan detta behövas överhuvudtaget? Här är några anledningar till detta:
- Överför applikationer och andra filer till din telefon. Till exempel laddas ner till PC-skivan från Internet.
- I syfte att synkronisera kontakter och data.
- För att underlätta programmeringen. När du lägger till originalringsignaler är det precis vad de gör.
Dessa skäl är helt tillräckliga för behovet av att ansluta en PC och en telefon. För slutanvändaren utan elektronik eller programmeringskunskaper är det viktigt att detta är enkelt att göra. I vår korta anteckning kommer vi att beskriva hela denna process.
Ansluta telefonen till datorn
Här är korta instruktioner för att ansluta enheter till varandra:
- En crossover säljs som medföljer telefonen, som behöver ansluta portarna på PC:n och smartphonen.
- Efter detta kommer Plug-and-Play-gränssnittet på datorn att börja söka efter ny hårdvara och försöka installera lämpliga drivrutiner.
- När denna process är klar kommer smarttelefonens filsystem att uppfattas som filsystemet för en extern lagringsenhet som en flashenhet.
- Halva striden är redan gjord. Detta är tillräckligt för att överföra filer mellan enheter. Detta är dock uppenbarligen inte tillräckligt för synkronisering på webben.
- Om vi är oroliga för synkroniseringsproblemet laddar vi ner från nätverket och installerar Zune-programmet. Instruktionerna för det beskriver synkronisering och andra intressanta funktioner. Ett annat användbart verktyg är verktyget WConnect. Med dess hjälp kan du överföra Android-applikationer till Windows Phone - läs om det på Internet.
Många Windows Phone-ägare är intresserade av hur man ansluter Windows Phone till en dator. Först och främst är detta nödvändigt för datasynkronisering. I händelse av en force majeure-situation kan du enkelt återställa kontakter, olika anteckningar och annan viktig data. Att använda en dator ger dessutom maximal tillgång till en mängd olika applikationer och spel som är tillgängliga för Windows Phone-ägare.
Metoder för att ansluta Windows Phone till PC
Med kabel
För att ansluta en Windows-baserad enhet till en dator måste du använda originalkabeln som följde med smarttelefonen. Efter anslutning kommer systemet på din dator att uppmana dig att installera alla nödvändiga drivrutiner för att din telefon ska fungera framgångsrikt. När du har slutfört alla rekommendationer kommer du att kunna använda din telefon som en flyttbar lagringsenhet eller en extra enhet.
Om drivrutinerna fungerar korrekt är det ganska enkelt att överföra olika filer från din dator till din telefon och tillbaka.
Men för att synkronisera kontakter måste du installera en speciell Zune-applikation. Det förenklar avsevärt anslutning av Windows Phone och ytterligare arbete.
För XP-ägare
Windows XP-användare kan uppleva att telefonen kan fixas som en skanner eller vilken annan enhet som helst. Det är väldigt enkelt att korrigera situationen, installera bara WindowsMediaPlayer 11.
Efter att ha anslutit smarttelefonen måste du installera drivrutiner och sedan måste du ta bort alla onödiga applikationer i enhetshanteraren. Du måste radera alla enheter som har telefondata i sitt namn. När du har tagit bort dem måste du starta om båda enheterna och först därefter ansluta telefonen till datorn.
Via Wi-Fi
Om kabeln inte fungerar finns det en alternativ anslutningsmetod. Detta kräver Wi-Fi-anslutningsmoduler på båda enheterna.
Efter att datorn har förberetts måste du göra ändringar i protokollen. Protokoll justeras över nätverket i avsnittet "Egenskaper". Det är nödvändigt att ändra protokoll nummer 4. Protokollnumret och andra parametrar måste tas i enlighet med det lokala nätverkets tillstånd.
Gå nu till Wi-Fi-inställningarna på din telefon och anslut till det nätverk som krävs. Efter att ha anslutit smarttelefonen och datorn kan du använda enheterna för olika nödvändiga manipulationer.
Alla smartphones som användaren behöver inte bara för samtal, utan också för att titta på foton och videor, lyssna på musik, läsa böcker och annan mediaunderhållning, kan inte användas fullt ut utan en anslutning till en dator. Ägare av mobila prylar behöver ofta ansluta Windows Background till en dator för att överföra filer mellan enheter, spara säkerhetskopior av viktiga kontakter och meddelanden och synkronisera användarinställningar och data.
I de flesta fall är uppgiften att ansluta Windows 10 Mobile till en dator väldigt enkel och kräver inga avancerade kunskaper och färdigheter från användaren. Men fortfarande, nybörjare smartphone-ägare skulle dra nytta av steg-för-steg instruktioner för att undvika eventuella misstag i processen.
Så, för att ansluta din smartphone till en PC, kan du använda två metoder: standardutforskaren för skrivbordsversionen av Windows och Phone Manager-applikationen, som kan installeras från Windows Store (du behöver minst version 8.1 för skrivbordet Windows) . Moderna operativsystem gör processen att ansluta en smartphone till en dator så enkel och bekväm som möjligt, utan att installera drivrutiner eller utföra operationer på den mobila enheten.
Metod nummer 1. Dirigent
För att ansluta Windows Phone till en dator med Utforskaren måste du sätta in anslutningskabeln i USB-porten på datorn och motsvarande kontakt (oftast mikro-USB) på smarttelefonen. Efter detta kommer den nya enheten att visas i fönstret "Den här datorn" (om du ansluter för första gången kan det ta lite tid innan datorn känner igen gadgeten).
Genom att dubbelklicka på smarttelefonikonen kommer användaren att kunna utföra olika åtgärder: ladda ner och ta bort filer, se innehållet i det interna minnet och SD-kortet - i allmänhet, arbeta med den mobila enheten som med en vanlig flashenhet.
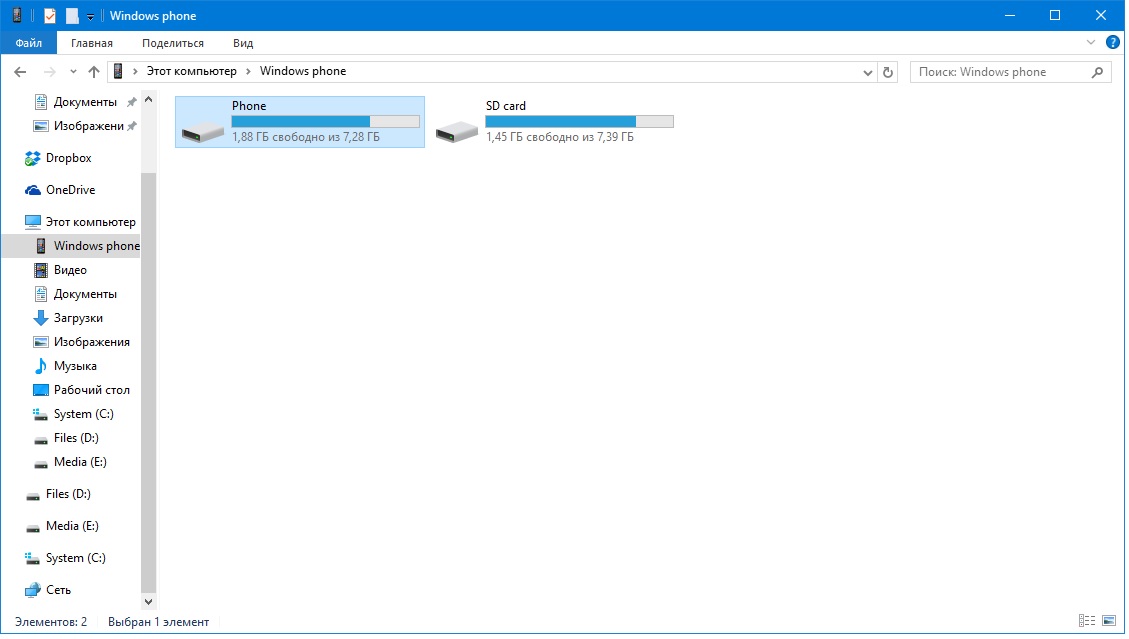
Smarttelefonen kommer också att dyka upp i Enhetshanteraren dator:

Metod nummer 2. Appen Telefonhanterare
Du kan installera det från Windows Store (på Windows 10 installeras det tillsammans med operativsystemet) med hjälp av länken
När du ansluter din smartphone till din dator startar programmet automatiskt. Om detta inte händer måste du starta det från Start-menyn. Huvudfönstret i Telefonhanteraren ser ut så här:

Genom att gå igenom flikarna kan du synkronisera Windows Phone med din dator, kopiera data från en enhet till en annan, arbeta med mediefiler, kontakter, dokument och anteckningar. Applikationen ger detaljerade tips om hur man använder olika smartphone-funktioner, vilket kommer att vara användbart för användare som precis börjar arbeta med Windows Mobile OS.
Slutsats
Microsoft har gjort både stationära och mobila versioner av Windows lika funktionella, bekväma och lätta att lära sig. Tack vare detta, för att ansluta en smartphone till en dator, behöver användaren inte leta efter tredjepartsprogram - standardapplikationer som är förinstallerade i operativsystemet är tillräckliga.
Det finns begränsningar:
- Du kommer inte att kunna synkronisera DRM-skyddade filer om de tas Inte från Xbox Music eller Groove Music.
- Du kommer inte att kunna flytta stora bilder från din telefon till din PC – du måste använda Filutforskaren.
Applikationen löser ett annat roligt problem för ägare av smartphones som kör Windows Phone - att ställa in en ringsignal. Om du gör detta direkt på din telefon måste du spara spåret som en ringsignal genom ett speciellt program. Med Windows Phone-applikationen kan du enkelt installera vilken musik som helst för samtalet (den enda nackdelen är att spåret går till samtalet Allt, dvs. du kan inte trimma den i appen).
Den allmänna funktionen är följande:
- kopiera filer från PC till telefon och tillbaka;
- radera filer på båda enheterna;
- komprimera bilder vid kopiering;
- Konvertera musik till ringsignaler för Windows Phone.
Funktioner i Windows Phone-appen på PC med Win8
- Du kan koppla flera telefoner till en dator (laptop).
- Datorn kan installera de uppdateringar den behöver på telefonen för att inte slösa trafik på den mobila enheten.
- Den visuella designen av applikationen på Win8 är mycket trevligare: Du ser inte filnamn, utan deras innehåll (brickor).
För att synkronisera dokument, använd...
...OneDrive. Det enda du behöver göra är att logga in med önskat Microsoft-konto (både på din telefon och på din PC).
De där. dokument (alla Office-typer) kommer att lagras i molnet. För att komma åt dem måste du logga in på ditt konto.
Prenumerera:

Många ägare av smartphones baserade på Windows-operativsystemet är ofta förvirrade över hur man synkroniserar Windows Phone-kontakter med Gmail, en av de mest populära gratis e-posttjänsterna.
Nedan finns steg-för-steg-instruktioner för att ställa in din e-posttjänst och synkronisera Gmail-kontakter med din mobila enhet.
Instruktioner för att ställa in synkronisering mellan Windows Phone och Gmail
1. Innan du börjar synkronisera, se till att säkerhetskopiera dina kontakter på din mobila enhet. Det rekommenderas också att säkerhetskopiera dina Gmail-kontokontakter, om du har några.
2. Därefter, för att synkronisera dina Gmail- och Windows Phone-kontakter, måste du konfigurera Google Mail-tjänsten på din telefon. För att göra detta, gå till "Inställningar" - "Mail + konton" och välj "Lägg till en tjänst", välj "Google".
3. I nästa steg ska du ange dina referenser: E-postadress @gmail.com och lösenord. Om du inte tidigare har använt Gmail-tjänsten kommer du att bli ombedd att registrera dig. Registrering för kontaktsynkronisering är ganska enkel och snabb.
4. Nu måste du vänta på att auktoriseringen ska slutföras och om du har angett alla uppgifter korrekt kommer systemet att informera dig om att Gmail-e-posttjänsten har lagts till på din telefon. Detta slutför det första steget av installationen.
5. När du har lagt till ett Google-konto till din smartphone, gå tillbaka till "Inställningar" - "Mail + konton" och klicka på det skapade Google-kontot. Här måste du markera de objekt som du vill synkronisera. Du kan synkronisera praktiskt taget all dynamisk information som du uppdaterar - Mail, Kontakter, Kalender. När du har bekräftat ändringen av inställningarna synkroniseras dina Gmail-kontakter och annan viktig information.
Operationens varaktighet beror naturligtvis på mängden information och hastigheten på internetanslutningen.
Windows Phone synkroniseras automatiskt med Googles server. Du kan dock ställa in ett schema för det i inställningarna som nämns ovan.
Kom ihåg att säkerhetskopiering av information är en grundläggande komponent i datasäkerhet. Även om du av någon anledning förlorar åtkomst till din mobila enhet kan du alltid återställa dem från Gmail-tjänsten på din nya enhet genom att helt enkelt trycka på några knappar.
Uppmärksamhet! Från och med 2014 stöder Google inte längre kontaktsynkronisering för nya Windows Phone-enheter. Synkronisering är endast tillgänglig för e-post och enheter som lagts till tjänster före 2014.

