 Architektúra adresárového usporiadania softvérového balíka predpokladá jasné oddelenie dvoch rôznych typov údajov: dynamické používateľské údaje (nastavenia, dočasné súbory, protokoly atď.) a statické údaje (moduly, programy, súbory služieb).
Architektúra adresárového usporiadania softvérového balíka predpokladá jasné oddelenie dvoch rôznych typov údajov: dynamické používateľské údaje (nastavenia, dočasné súbory, protokoly atď.) a statické údaje (moduly, programy, súbory služieb). Zjednodušene povedané, v priečinku modulov sa nikdy nemenia, nevytvárajú ani neodstraňujú žiadne súbory, ale naopak v priečinkoch domén a používateľských údajov sa údaje neustále menia. Táto architektúra bola vytvorená špeciálne s cieľom zjednodušiť synchronizáciu údajov medzi rôznymi kópiami komplexu a ušetriť miesto počas zálohovania.
Inštalácia a spustenie
Inštalácia
OSPanel je prenosný softvérový balík a nevyžaduje inštaláciu. Zostavu je možné umiestniť na externý pevný disk alebo flash disk, čo vám umožní používať OSPanel na akomkoľvek počítači, ktorý spĺňa systémové požiadavky.Distribúcia je samorozbaľovací archív vo formáte 7ZIP (prípona .exe). Spustite spustiteľný súbor distribúcie a vyberte cestu na rozbalenie súborov.
Požiadavky na systém
- Minimálne požadované systémové prostriedky: 200 MB RAM a 1 GB HDD;
- Windows (32-bitový alebo 64-bitový): Windows 8 / Windows 7 / Windows Server 2008 / Windows Vista / Windows XP SP3;
- Nainštalovaná sada knižníc Microsoft Visual C++ 2005-2008-2010 Redistribuovateľný balík x86;
Spustiť
Na spustenie OSPanel použite súbor OSPanel.exe. Ak je to možné, program by mal byť spustený iba ako správca. Po spustení programu sa na paneli Windows (oblasť pri systémových hodinách) zobrazí červená vlajka. Ak chcete povoliť samotný webový server, kliknite na začiarkavacie políčko a potom vyberte položku ponuky [Menu → Štart].Ak sa server nespustí, prejdite na časť v tejto referenčnej príručke.
Pozornosť
Skôr ako začnete používať OSPanel, vykonajte [Menu → Rozšírené → Prvé spustenie]. Povinnou systémovou požiadavkou je mať nainštalovanú sadu knižníc Microsoft Visual C++ 2005-2008-2010 Redistributable Package x86, OSPanel bez nich nebude fungovať.Spustite z CD/DVD
OSPanel je možné spustiť z CD/DVD diskov rovnako ako z bežného HDD disku alebo flash disku, len s tým rozdielom, že pri práci z optického disku sa po ukončení programu neuložia žiadne zmeny ani súbory.Ako viete, CD/DVD disk je dostupný iba v režime čítania, čo znemožňuje spustiť a používať server na takomto médiu obvyklým spôsobom. OSPanel má v sebe zabudovaný pomerne jednoduchý mechanizmus, ako sa dostať z tejto situácie: pri spustení sa server skopíruje do dočasného priečinka v počítači a po ukončení programu sa tento priečinok úplne vymaže. Všetka práca OSPanel teda prebieha na počítači používateľa a nie na optickom disku.
Inštalácia aktualizácií
OSPanel je pomerne zložitý softvérový balík s neustále sa zlepšujúcou architektúrou. Neexistuje žiadny postup aktualizácie ako taký. Po vydaní novej verzie OSPanel musíte znova vykonať všetky nastavenia, skopírovať priečinky vašich stránok a preniesť databázy. Nerozbaľujte distribučné súbory nad existujúcu verziu a tiež sa nepokúšajte kopírovať konfiguračné a profilové súbory zo starej verzie programu do novej! Keďže nové verzie OSPanel môžu byť niekedy vydávané pomerne často, neoplatí sa aktualizovať zostavu zakaždým, je lepšie niekoľko verzií preskočiť.Ak je možné aktualizovať jednoduchým skopírovaním súborov, potom je odkaz na opravu vždy zverejnený v novinkách na stránke spolu s anotáciou novej verzie.
Kompatibilita
Niektoré nové moduly OSPanel (PHP 5.5, MongoDB, Apache 2.4) sú nekompatibilné so zastaranými operačnými systémami ako Windows XP, Windows 2003, Windows Vista. Pri použití takýchto modulov a spustení servera na starších systémoch sa zobrazí chybové hlásenie. Mali by ste tiež vedieť, že niektoré moduly môžu fungovať iba spoločne, napríklad Apache 2.4 a PHP 5.5.Pripojenie
Nižšie sú uvedené predvolené parametre pre pripojenie k modulom v OSPanel. Tieto nastavenia môžete kedykoľvek zmeniť sami podľa vlastného uváženia.Pripojenie k MySQL
- Adresa: doména vašej webovej stránky*
- Prístav: 3306
- Používateľ: mysql
- Heslo: mysql
ROOT pripojenie k MySQL
- Používateľ: root
- Heslo: (prázdne)
Informácie
Predvolené kódovanie v nastaveniach servera MySQL neovplyvňuje používateľa ROOT. Kódovanie bude musieť byť explicitne špecifikované v skriptoch pripojenia k databáze, takže použitie používateľa ROOT sa neodporúča.Pripojenie k PostgreSQL
- Adresa: doména vašej webovej stránky*
- Port: 5432
- Používateľ: postgres
- Heslo: (prázdne)
Pripája sa k MongoDB
- Adresa: doména vašej webovej stránky*
- Prístav: 27017
- Používateľ: (prázdne)
- Heslo: (prázdne)
Pripája sa k Memcache
- Adresa: doména vašej webovej stránky*
- Prístav: 11211
Pripája sa k FTP
- Adresa: doména vašej webovej stránky*
- Port: 21 (990 pre FTPS)
- Používateľ: ftp
- Heslo: ftp
Doména localhost
Ak chcete použiť obvyklú adresu localhost na pripojenie k serveru MySQL, PostgreSQL, FTP alebo Memcache, potom stačí vytvoriť štandardnú doménu alebo alias s názvom localhost.Automatizácia pripojenia
Keď pracujete s lokálnymi kópiami existujúcich webových projektov, vznikajú ťažkosti s neustálou úpravou konfiguračných súborov, ktoré súvisia najmä s nastaveniami pripojenia k databáze. Aby ste tomu zabránili, odporúča sa:- Vytvorte lokálneho užívateľa databázy s rovnakým menom, heslom a privilégiami, aké sa používajú na vzdialenom serveri.
- Vytvorte alias s rovnakým názvom, ktorý sa používa ako hostiteľ databázy na vzdialenom serveri.
* Napríklad, ak sa váš skript nachádza na adrese test.server.loc/mysql.php, potom hostiteľom (adresou) servera MySQL, PostgreSQL, FTP a Memcache bude doména: test.server.loc
Domény a aliasy
Režimy správy domény
OSPanel má tri režimy správy zoznamu domén: automatické vyhľadávanie, manuálna správa a manuálne + automatické vyhľadávanie. V predvolenom nastavení sa prvý režim používa na automatické pripojenie priečinkov z koreňového adresára zadaného v nastaveniach.Ako funguje automatické vyhľadávanie?
Program skontroluje zadaný webový adresár na prítomnosť priečinkov s doménami, potom sa v každom nájdenom priečinku vyhľadajú podpriečinky (koreňový priečinok domény), ktoré sú zadané v nastaveniach automatického prehľadávania. Ak sa nenájde žiadny z očakávaných koreňových podpriečinkov, potom sa samotný priečinok domény stane koreňovým adresárom domény.Ako funguje kombinované ovládanie (manuálne + automatické vyhľadávanie)
Pri použití kombinovaného režimu správy domén program najskôr pripojí manuálne vytvorené domény a potom automaticky skenuje podľa postupu opísaného vyššie.Vytvorte doménu automaticky
Ak chcete vytvoriť doménu alebo subdoménu, otvorte [Menu → Priečinok Lokality] a vytvorte priečinok s názvom budúcej domény. Po vytvorení domény reštartujte server.Manuálne vytvorenie domény
Ak chcete vytvoriť doménu alebo subdoménu, prejdite do časti [Menu → Nastavenia → Domény] a vytvorte položku ako: domain => folder. Ako doménový priečinok môžete vybrať existujúci priečinok na disku alebo ho vytvoriť priamo v okne výberu priečinka. Po vytvorení domény uložte nastavenia.Vytvorenie domény v cyrilike
OSPanel podporuje domény v azbuke, ale pozor, priečinok s doménou musí byť pomenovaný skutočným menom, a nie pseudonázvom v azbuke. Pre beer.rf bude skutočný názov (formát punycode) xn--b1altb.xn--p1ai a vytvorením takejto domény získate prístup na http://pivo.rf. Ak chcete konvertovať názvy domén do formátu punycode a späť, použite [Menu → Rozšírené → Konvertor IDN].Vytvorenie subdomény
Proces vytvárania subdomény je podobný ako pri vytváraní bežnej domény. Pri vytvorení iba subdomény sa nestráca dostupnosť hlavnej domény existujúcej na internete, t.j. budete môcť pracovať s lokálnou subdoménou a zároveň mať prístup k fungujúcej doméne na internete.Vytvorenie aliasu
Ak chcete vytvoriť alias, prejdite do časti [Menu → Nastavenia → Aliasy] a vytvorte položku ako: zdrojová doména => cieľová doména. Po vytvorení aliasu uložte nastavenia.Upozorňujeme, že vytvorenie aliasu ako *.xxx.xx neznamená, že sa vám sprístupnia akékoľvek domény ako test.xxx.xx, mail.xxx.xx atď. Stále musíte vytvoriť špecifický alias alebo doménu, aby bola prístupná; je to funkcia operačného systému Windows.
Ikona webovej stránky v menu domény
Ak je v koreňovom priečinku domény správny súbor favicon.ico, v ponuke programu sa zobrazí ikona lokality.Obmedzená prevádzka
V niektorých prípadoch nie je správa domén a aliasov dostupná (pozri).Webové nástroje
Úvodnú stránku s odkazmi na domény a zoznamom nástrojov môžete otvoriť pridaním predpony /openserver/ do akejkoľvek existujúcej lokálnej domény. Napríklad: http://localhost/openserver/Práca s MySQL
Vytvorenie používateľa MySQL
- Zadajte užívateľské meno root bez hesla (predvolené)
- V PHPMyAdmin otvorte sekciu [Privilégiá]
- Kliknite na odkaz [Pridať nového používateľa]
- Vyplňte formulár a kliknite na tlačidlo [Vytvoriť používateľa]
Informácie
Ak má používateľ okrem iných privilégií aj privilégium SUPER, nebude sa naňho vzťahovať štandardne nastavené kódovanie v nastaveniach MySQL servera. Kódovanie bude potrebné špecifikovať vo vašich skriptoch jednotlivo pre každé pripojenie k MySQL, preto sa neodporúča označovať privilégium SUPER.Vytvorenie databázy MySQL
- Otvorte [Menu → Rozšírené → PHPMyAdmin]
- Na prihlásenie bez hesla použite root (predvolené)
- V PHPMyAdmin otvorte sekciu [Databázy]
- Zadajte názov novej databázy a vyberte jej kódovanie
- Kliknite na tlačidlo [Vytvoriť]
Ako sa prihlásiť do PHPMyAdmin / MySQL manager
- Otvorte [Menu → Rozšírené → PHPMyAdmin / MySQL Manager]
- Zadajte užívateľské meno root bez hesla
- Kliknite na tlačidlo [Prihlásiť sa]
Zadanie kódovania pripojenia k serveru MySQL
Kódovanie cp1251 je ruské, možno ho nahradiť názvom akéhokoľvek kódovania, ktoré potrebujete.Prepínanie databázových modulov
Pri zmene aktívneho databázového modulu buďte opatrní. Každý modul má svoje samostatné úložisko databáz a nastavení, nie sú navzájom prepojené, takže pri prechode na iný modul neuvidíte vami vytvorené databázy.Dlhé pripojenie k MySQL (viac ako 1 sekunda)
Skôr ako začnete používať OSPanel, mali by ste vypnúť protokol IPv6 cez [Menu → Záložky → Opravy registra → Zakázať IPv6]. Ak tak neurobíte, proces pripojenia k MySQL serveru môže trvať veľmi dlho (viac ako 1 sekundu) a rýchlosť vykonávania PHP skriptov vás nepoteší.Práca s Path
Ak chcete pridať svoje vlastné cesty do premennej prostredia PATH, môžete použiť súbor ./userdata/config/path.txtCesty je potrebné pridávať po jednej, každú na nový riadok, napríklad: C:\Windows D:\Moje programy %realprogdir%\data\dll C:\Windows\System32
Informácie
V predvolenom nastavení nie je zahrnutý súbor path.txt. Pozrite si [Menu → Nastavenia → Server].| Variabilné | Popis premennej |
|---|---|
| %realprogdir% | |
| %progdir% | |
| %sprogdir% | |
| %dprogdir% | |
| %dsprogdir% | |
| %realsitedir% | |
| %sitedir% | |
| %ssitedir% | |
| %httpport% | Port servera HTTP |
| %httpsport% | Port servera HTTPS |
| %postgresqlport% | Port servera PostgreSQL |
| %mysqlport% | Port servera MySQL |
| %mongodbport% | Port servera MongoDB |
| %memcacheport% | Port servera Memcache |
| %ftpport% | Port FTP servera |
| %httpdriver% | Názov modulu HTTP |
| %phpdriver% | Názov modulu PHP |
| %mysql_driver% | |
| %pg_driver% | Názov modulu PostgreSQL |
| %mongo_driver% | Názov modulu MongoDB |
| %memcachedriver% | Názov modulu Memchache |
| %dnsdriver% | Názov modulu DNS |
| %ip% | IP adresa servera |
| %disk% | |
| %osdisk% | |
| %sysdisk% |
DNS server
Vstavaný DNS server je určený na použitie v lokálnych sieťach alebo na ladenie webových aplikácií. Pre podrobnú konfiguráciu je k dispozícii všeobecná konfigurácia servera, ako aj konfigurácia domény.Ak chcete použiť vstavaný server DNS, musíte nakonfigurovať sieťové rozhranie na každom počítači PRED spustením samotného servera. Musíte dokončiť nastavenie na lokálnom počítači aj na iných počítačoch v lokálnej sieti, ktoré chcú pristupovať k vašim doménam. Bez zadania lokálneho servera DNS v nastaveniach sieťového pripojenia nebude možné server spustiť (ak je modul DNS aktivovaný v nastaveniach OSPanel).
V predvolenom nastavení je parameter TTL nastavený na 60 (sekúnd), túto hodnotu môžete zmeniť v súbore ./userdata/init.ini, uvedomte si však, že bezmyšlienkovitá zmena TTL môže spôsobiť, že ostatné počítače vo vašej sieti uložia do vyrovnávacej pamäte irelevantné záznamy. . Toto nastavenie zmeňte iba vtedy, ak skutočne rozumiete jeho účelu.
- Pre IP adresu servera vyberte IP adresu vášho počítača v lokálnej sieti alebo na internete v nastaveniach OSPanel (nevyberajte možnosť Všetky dostupné IP).
- Otvorte vlastnosti požadovaného sieťového pripojenia:
Centrum sietí → Pripojenie xxx → Vlastnosti → Internetový protokol verzie 4 → Vlastnosti → Všeobecné → Použite nasledujúce adresy serverov DNS.
Zadajte nasledujúce adresy servera NS: xxx.xxx.xxx.xxx 8.8.8.8 (alebo akýkoľvek iný skutočný záložný DNS) Namiesto xxx.xxx.xxx.xxx zadajte IP adresu vášho počítača v lokálnej sieti alebo na internete.
- Zopakujte postup nastavenia na ostatných počítačoch v lokálnej sieti.
- Nekonfigurujte aliasy podľa pokynov v tejto časti tohto návodu. Takáto konfigurácia nie je potrebná, pretože vzdialené počítače budú pracovať priamo s vaším serverom DNS a budú mať prístup ku všetkým doménam.
- Uložte nastavenia a spustite server OSPanel.
Obsluhovanie skutočných domén
Ak chcete obsluhovať skutočné domény na internete pomocou lokálneho servera DNS, v nastaveniach DNS každej domény urobte nasledujúci záznam (parametre domain.ru a ip musia byť nahradené názvom domény a IP adresou servera s OSPanel). : # Nastavenia sa vykonávajú v ovládacom paneli domény registrátora spoločnosti # Pre DNS založené na serveroch registrátora ns1.domain.ru. 3600 IN A ip # Pre DNS založené na serveri OSPanelns1.domain.ru → ipPlánovač úloh
Používanie plánovača úloh (Cron)
Časové hodnoty sa zadávajú ako čísla, kombinácia čísel alebo *.Časy môžete určiť pomocou čiarok ako oddeľovačov: Napríklad: 1,2,3 Výsledok: úloha sa vykoná 3-krát, v 1., 2. a 3. minúte hodiny. Rozsah môžete určiť pomocou spojovníka: Napríklad: 5-7 Výsledok: Úloha sa vykoná 3-krát, v 5., 6. a 7. minúte hodiny. Frekvenciu vykonávania môžete určiť pomocou hviezdičky (*) a lomky (/): Napríklad: */2 Výsledok: úloha sa vykonáva každé 2 minúty. Na vytvorenie presného plánu môžete kombinovať metódy: Napríklad: 1,5,11-15,30-59/2 Výsledok: úloha sa spustí o 1,5, od 11 do 15 a každé 2 minúty od 30 do 59. vyššie uvedená schéma časovej špecifikácie relevantná pre všetky časové obdobia (minúta, hodina, deň, mesiac, deň v týždni). Ak chcete požiadať o adresu URL v plánovači, musíte použiť pomocnú pomôcku Wget (pozri príklady). V príkazovom riadku môžete použiť náhrady.
Používanie premenných ako substitúcií
| Variabilné | Popis premennej |
|---|---|
| %realprogdir% | Skutočná cesta k priečinku OSPanel (obrátená lomka "\") |
| %progdir% | Vygenerovaná cesta k priečinku OSPanel, berúc do úvahy virtuálny disk (spätná lomka "\") |
| %sprogdir% | Vygenerovaná cesta k priečinku OSPanel, berúc do úvahy virtuálny disk (lomka "/") |
| %dprogdir% | Vygenerovaná cesta k priečinku OSPanel, berúc do úvahy virtuálny disk (dvojité spätné lomítko "\\") |
| %dsprogdir% | Vygenerovaná cesta k priečinku OSPanel, berúc do úvahy virtuálny disk (dvojitá lomka "//") |
| %realsitedir% | Skutočná cesta ku koreňovému priečinku domény (obrátená lomka "\") |
| %sitedir% | Vygenerovaná cesta ku koreňovému priečinku domén, berúc do úvahy virtuálny disk (obrátená lomka "\") |
| %ssitedir% | Vygenerovaná cesta ku koreňovému priečinku domén, berúc do úvahy virtuálny disk (lomka "/") |
| %httpport% | Port servera HTTP |
| %httpsport% | Port servera HTTPS |
| %postgresqlport% | Port servera PostgreSQL |
| %mysqlport% | Port servera MySQL |
| %mongodbport% | Port servera MongoDB |
| %memcacheport% | Port servera Memcache |
| %ftpport% | Port FTP servera |
| %httpdriver% | Názov modulu HTTP |
| %phpdriver% | Názov modulu PHP |
| %mysql_driver% | Názov modulu MySQL/MariaDB |
| %pg_driver% | Názov modulu PostgreSQL |
| %mongo_driver% | Názov modulu MongoDB |
| %memcachedriver% | Názov modulu Memchache |
| %dnsdriver% | Názov modulu DNS |
| %ip% | IP adresa servera |
| %disk% | Písmeno jednotky z vygenerovanej cesty do priečinka OSPanel, berúc do úvahy virtuálny disk (iba písmeno) |
| %osdisk% | Písmeno jednotky zo skutočnej cesty do priečinka OSPanel (iba písmeno) |
| %sysdisk% | Systémová jednotka Windows (iba písmeno) |
Príklad naplánovanej úlohy (vyžiadanie súboru cron.php cez HTTP a uloženie odpovede do dočasného súboru, aby sa zabránilo hromadeniu odpadu): Čas: */30 * * * * Vykonať: %progdir%\modules\wget\bin\ wget.exe -q - -no-cache http://xxx.ru/cron.php -O %progdir%\userdata\temp\temp.txt Príklad naplánovanej úlohy (vyžiadanie súboru cron.php cez HTTPS a uloženie odpoveď na dočasný súbor, aby sa zabránilo hromadeniu odpadu) : Čas: */30 * * * * Vykonať: %progdir%\modules\wget\bin\wget.exe --secure-protocol=TLSv1 --no-check- certifikát -q --no-cache https:// xxx.ru/cron.php -O %progdir%\userdata\temp\temp.txt Príklad naplánovanej úlohy (spustenie cron.php prekladačom PHP): Čas : */30 * * * * Spustiť: %progdir%\modules\php \%phpdriver%\php-win.exe -c %progdir%\modules\php\%phpdriver%\php.ini -q -f %sitedir %\xxx.ru\cron.php
Preddefinované premenné plánovača
Okrem toho je možné ako premenné plánovača použiť akékoľvek premenné prostredia, ako napríklad %COMSPEC%.
Zavolajte interpreter príkazov na vykonanie príkazu: Čas: 0 * * * * Vykonanie: %COMSPEC% /c del /S /Q c:\temp\* Premenná %COMSPEC% v tomto prípade sa rozšíri na C:\Windows\system32\cmd.exe
Funkcie plánovača úloh
Je veľmi dôležité pochopiť, že plánovač úloh (cron) nie je príkazový riadok alebo konzola. Plánovač spustí iba program s parametrami špecifikovanými v úlohe. Programy, ktoré je možné spustiť iba v konzole, sa teda musia spustiť aj cez konzolu v samotnom plánovači.Napríklad takáto úloha nebude dokončená ( nesprávne zadanie): %realprogdir%\modules\database\%mysql_driver%\bin\mysqldump.exe -A -a --add-drop-database --opt --host=%ip% --user=root > %realprogdir%\ %DD%_%MM%_%YYYY%_%hh%_%mm%_dump.sql Teraz sa pozrite na správnu verziu záznamu úlohy: %COMSPEC% /c %realprogdir%\modules\database\%mysql_driver%\ bin\ mysqldump.exe -A -a --add-drop-database --opt --host=%ip% --user=root > %realprogdir%\%DD%_%MM%_%YYYY%_%hh %_ %mm%_dump.sql Vyššie uvedená správna úloha, keď ju vykoná plánovač, sa rozbalí na nasledujúci príkaz: C:\Windows\system32\cmd.exe /c C:\OpenServer\modules\database\MySQL- 5.3.1\bin\mysqldump.exe -A -a --add-drop-database --opt --host=127.0.0.1 --user=root > C:\OpenServer\09_01_2013_14_25_dump.sql
Informácie
Mali by ste vziať do úvahy skutočnosť, že úlohy sa dokončia bez prepnutia do pracovného priečinka programu uvedeného v úlohe. Niektoré PHP skripty nemusia fungovať správne, ak nie je správne implementovaná definícia koreňového priečinka.Ponuka záložiek
Pre rýchly prístup k potrebným stránkam na stránkach a pracovných priečinkoch, spustenie a spustenie akýchkoľvek programov a príkazov v OSPanel je možné vytvárať záložky.Typy záložiek
- Link
- Priečinok
- Program (možno spustiť pomocou parametrov)
- Príkaz vo formáte príkazového riadka systému Windows
Používanie premenných ako substitúcií
| Variabilné | Popis premennej |
|---|---|
| %realprogdir% | Skutočná cesta k priečinku OSPanel (obrátená lomka "\") |
| %progdir% | Vygenerovaná cesta k priečinku OSPanel, berúc do úvahy virtuálny disk (spätná lomka "\") |
| %sprogdir% | Vygenerovaná cesta k priečinku OSPanel, berúc do úvahy virtuálny disk (lomka "/") |
| %dprogdir% | Vygenerovaná cesta k priečinku OSPanel, berúc do úvahy virtuálny disk (dvojité spätné lomítko "\\") |
| %dsprogdir% | Vygenerovaná cesta k priečinku OSPanel, berúc do úvahy virtuálny disk (dvojitá lomka "//") |
| %realsitedir% | Skutočná cesta ku koreňovému priečinku domény (obrátená lomka "\") |
| %sitedir% | Vygenerovaná cesta ku koreňovému priečinku domén, berúc do úvahy virtuálny disk (obrátená lomka "\") |
| %ssitedir% | Vygenerovaná cesta ku koreňovému priečinku domén, berúc do úvahy virtuálny disk (lomka "/") |
| %httpport% | Port servera HTTP |
| %httpsport% | Port servera HTTPS |
| %postgresqlport% | Port servera PostgreSQL |
| %mysqlport% | Port servera MySQL |
| %mongodbport% | Port servera MongoDB |
| %memcacheport% | Port servera Memcache |
| %ftpport% | Port FTP servera |
| %httpdriver% | Názov modulu HTTP |
| %phpdriver% | Názov modulu PHP |
| %mysql_driver% | Názov modulu MySQL/MariaDB |
| %pg_driver% | Názov modulu PostgreSQL |
| %mongo_driver% | Názov modulu MongoDB |
| %memcachedriver% | Názov modulu Memchache |
| %dnsdriver% | Názov modulu DNS |
| %ip% | IP adresa servera |
| %disk% | Písmeno jednotky z vygenerovanej cesty do priečinka OSPanel, berúc do úvahy virtuálny disk (iba písmeno) |
| %osdisk% | Písmeno jednotky zo skutočnej cesty do priečinka OSPanel (iba písmeno) |
| %sysdisk% | Systémová jednotka Windows (iba písmeno) |
Pri vytváraní záložiek na [spustiť programy s parametrami] je oddeľovačom medzi cestou k programu a parametrami spustenia znak #, inak bude záložka vykonaná cez príkazový riadok!
Príklady vytvorenia záložky: # Príklad 1 (odkaz) Názov: Moja stránka Spustiť: http://xxx.ru # Príklad 2 (spustenie programu s parametrami) Názov: MySQL manager Spustiť: %realprogdir%\modules\heidisql\heidisql .exe# -h=%firstsite% -u=root -P=%mysqlport%
Programové menu
Pridanie prenosného programu
Pri použití Plnej verzie OSPanel je možné pridať do ponuky vlastný prenosný program. Ak to chcete urobiť, musíte urobiť nasledovné:- Otvorte priečinok s kategóriou programov, ktoré potrebujete v podpriečinku ./progs/ a vytvorte v ňom priečinok s názvom vášho prenosného programu
- Skopírujte svoj prenosný program spolu s jeho priečinkami a súbormi do adresára, ktorý ste vytvorili
- Reštartujte OSPanel (nie server)
Pozornosť
Názov priečinka s programom a názov prenosného programu (bez prípony) musia byť zhodné!Pridanie kategórie programu
Ak chcete do ponuky programu pridať vlastnú kategóriu, mali by ste v adresári vytvoriť priečinok s rovnakým názvom ./progs/. Programy pridané do predvoleného priečinka sa zobrazia okamžite v ponuke programu bez kategórie.Pridanie skratky programu
Okrem prenosného softvéru môžete do programovej ponuky pridať aj odkazy na lokálne nainštalované programy. Takýto ukazovateľ na program sa zobrazí v ponuke spolu s ostatnými programami a bude fungovať ako bežná skratka v ponuke. Ak chcete pridať odkaz na lokálne nainštalovaný program, jednoducho ho skopírujte do priečinka ./progs/program_category, ktorú potrebujete/.Pozor! Nepokúšajte sa do ponuky prenosných programov skopírovať neprogramové skratky do priečinkov, stránok atď. Takéto skratky sa v ponuke nezobrazia, a preto nebudú fungovať. Ak chcete vytvoriť odkazy na lokality, priečinky atď. použite [Menu → Nastavenia → Záložky] (pozri).
Spustenie/zastavenie skriptov
Pridanie spúšťacích a zastavovacích skriptov servera
V OSPanel je možné doplniť spúšťacie a vypínacie skripty servera o vlastné .bat súbory (bat súbory).Ak chcete dokončiť spúšťací skript, musíte vytvoriť súbor šablóny /userdata/start.tpl.bat, na doplnenie zastavovacieho skriptu musíte zodpovedajúcim spôsobom vytvoriť súbor šablóny /userdata/stop.tpl.bat. Do takýchto súborov môžete zapisovať ľubovoľné sekvencie príkazov, ktoré sa majú vykonať pomocou interpretera príkazov Windows.
Pred spustením
Spustenie súboru /userdata/pre_start.bat (šablóna: /userdata/pre_start.tpl.bat) sa stane PRED spustiť všetky moduly. Súbor sa musí správne spracovať a dokončiť, inak bude server čakať na dokončenie donekonečna.Po spustení
Spustenie súboru /userdata/start.bat (vzor: /userdata/start.tpl.bat) sa stane PO spustenie všetkých modulov, ale predtým, ako sa stavová vlajka zmení na zelenú. Súbor sa musí správne spracovať a dokončiť, inak bude server čakať na dokončenie donekonečna.Pred zastavením
Spustenie súboru /userdata/stop.bat (vzor: /userdata/stop.tpl.bat) sa stane PRED zastavovacie moduly. Súbor sa musí správne spracovať a dokončiť, inak bude server čakať na dokončenie donekonečna.Po zastavení
Spustenie súboru /userdata/post_stop.bat (šablóna: /userdata/post_stop.tpl.bat) sa stane PO zastavenie modulov, ale predtým, ako sa stavová vlajka zmení na červenú. Súbor sa musí správne spracovať a dokončiť, inak bude server čakať na dokončenie donekonečna.Používanie premenných ako substitúcií
V súboroch šablón s príponou .tpl.bat môžete použiť náhrady. Dostupné možnosti nahradenia premenných programu:| Variabilné | Popis premennej |
|---|---|
| %realprogdir% | Skutočná cesta k priečinku OSPanel (obrátená lomka "\") |
| %progdir% | Vygenerovaná cesta k priečinku OSPanel, berúc do úvahy virtuálny disk (spätná lomka "\") |
| %sprogdir% | Vygenerovaná cesta k priečinku OSPanel, berúc do úvahy virtuálny disk (lomka "/") |
| %dprogdir% | Vygenerovaná cesta k priečinku OSPanel, berúc do úvahy virtuálny disk (dvojité spätné lomítko "\\") |
| %dsprogdir% | Vygenerovaná cesta k priečinku OSPanel, berúc do úvahy virtuálny disk (dvojitá lomka "//") |
| %realsitedir% | Skutočná cesta ku koreňovému priečinku domény (obrátená lomka "\") |
| %sitedir% | Vygenerovaná cesta ku koreňovému priečinku domén, berúc do úvahy virtuálny disk (obrátená lomka "\") |
| %ssitedir% | Vygenerovaná cesta ku koreňovému priečinku domén, berúc do úvahy virtuálny disk (lomka "/") |
| %httpport% | Port servera HTTP |
| %httpsport% | Port servera HTTPS |
| %postgresqlport% | Port servera PostgreSQL |
| %mysqlport% | Port servera MySQL |
| %mongodbport% | Port servera MongoDB |
| %memcacheport% | Port servera Memcache |
| %ftpport% | Port FTP servera |
| %httpdriver% | Názov modulu HTTP |
| %phpdriver% | Názov modulu PHP |
| %mysql_driver% | Názov modulu MySQL/MariaDB |
| %pg_driver% | Názov modulu PostgreSQL |
| %mongo_driver% | Názov modulu MongoDB |
| %memcachedriver% | Názov modulu Memchache |
| %dnsdriver% | Názov modulu DNS |
| %ip% | IP adresa servera |
| %disk% | Písmeno jednotky z vygenerovanej cesty do priečinka OSPanel, berúc do úvahy virtuálny disk (iba písmeno) |
| %osdisk% | Písmeno jednotky zo skutočnej cesty do priečinka OSPanel (iba písmeno) |
| %sysdisk% | Systémová jednotka Windows (iba písmeno) |
Okrem písania príkazov je možné uvedené substitúcie použiť na špecifikáciu premenných reálneho prostredia, napríklad: setx DIR_PHP "%realprogdir%\modules\php\%phpdriver%" Musíte pochopiť, že súbory s príponou .tpl.bat sú iba súbory templates.bat a nebudú spustené. Počas procesu spúšťania alebo zastavovania servera sa súbory šablón konvertujú na spustiteľné súbory .bat v rovnakom priečinku s nahradením substitučných premenných a tieto pripravené súbory .bat sa odošlú na spustenie.
Pozornosť
Po spustení procedúry vypínania systému Windows nie je možné spustiť žiadne nové procesy, preto STOP skripty ( stop.bat A post_stop.bat) nie sú splnené. Ak požadujete povinné spustenie vypínacích skriptov, musíte manuálne vypnúť OSPanel bezprostredne predtým, ako budete chcieť vypnúť počítač.Obmedzený režim
Ak do súboru HOSTS nemožno zapisovať (spravidla sa to stáva pri spustení programu bez administrátorských práv), program prejde do obmedzeného prevádzkového režimu so zníženou funkčnosťou.V obmedzenom režime nebudete mať prístup k nasledujúcim funkciám:
- Používanie vlastných aliasov a domén (okrem domény localhost);
- Určenie IP adresy servera (okrem adries 127.0.0.1 a *);
V obmedzenom režime môžete pracovať iba vtedy, ak nemáte vôbec práva správcu. Ak máte možnosť spustiť program s potrebnými právami, odporúča sa, aby ste to využili. V prípade, že neustále zabúdate spustiť program s potrebnými právami, povoľte možnosť [Vyžadovať účet správcu].
Ak v protokoloch spustenia uvidíte hlásenie, že do súboru Hosts nie je možné zapisovať a OSPanel je spustený s právami správcu, znamená to, že prístup k tomuto súboru je blokovaný antivírusmi/firewallmi (aj pre dôveryhodné programy) alebo platia obmedzenia prístupových práv Windows.
Pridajte OSPanel, ako aj všetky ostatné komponenty, na ktoré sa antivírus/firewall bude pýtať dôveryhodné programy. Zakážte ochranu súborov (alebo systémových súborov) HOSTS v nastaveniach antivírusu/firewallu, ak takáto ochrana existuje. Skúste súbor vymazať C:\Windows\System32\Drivers\etc\hosts a znovu vytvorte s nasledujúcim obsahom: 127.0.0.1 localhost Ak pracujete bez administrátorských práv, ale so zapisovateľným súborom HOSTS, program funguje v normálnom režime bez akýchkoľvek obmedzení. Zápis do súboru HOSTS môžete povoliť všetkým používateľom spustením nasledujúceho príkazu cez konzolu (spustite ako správca): attrib -s -r -h -a C:\Windows\system32\drivers\etc\hosts
Pozornosť
Keď je kontrola používateľských účtov (UAC) povolená a spustená bez práv správcu, OSPanel nebude mať prístup k súboru HOSTS a automaticky sa prepne do obmedzeného režimu.Spustite bez vykonania záznamov v súbore HOSTS
OSPanel má schopnosť úplného spustenia bez vykonania záznamov v súbore HOSTS. Táto funkcia bude užitočná pre používateľov kancelárskych sietí a terminálov, kde má k súboru HOSTS prístup iba senior administrátor. Ak je povolená možnosť [Nevykonávať zmeny v súbore HOSTS], server sa spustí bez úpravy súboru HOSTS, t.j. Prístup k tomuto súboru nie je vôbec potrebný.Mali by ste vedieť a pochopiť, že počas spúšťania program odošle požiadavku DNS na každú doménu, ktorú ste vytvorili, a ak v súbore HOSTS nie je žiadny záznam pre žiadnu z domén, povedie to k chybe [Zlyhanie spustenia]. Po každom vytvorení domény nezabudnite kontaktovať správcu siete, ktorý musí vykonať potrebné záznamy v súbore HOSTS, inak nebudete môcť server spustiť.
Formát na vytváranie záznamov v súbore HOSTS je štandardný - ip priestorová doména, napríklad: 192.168.5.10 rhino.acme.com 192.168.5.10 x.acme.com
Odosielanie pošty cez SMTP
Yandex Mail

Mail.ru
Nižšie sú uvedené typické nastavenia pre odosielanie pošty cez server SMTP vybraného poskytovateľa pošty.
Gmail mail
Nižšie sú uvedené typické nastavenia pre odosielanie pošty cez server SMTP vybraného poskytovateľa pošty.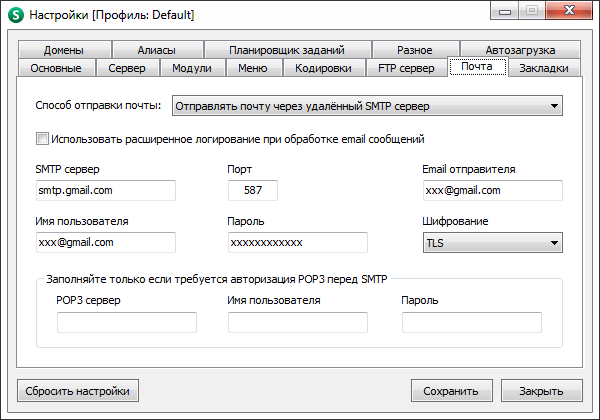
Gmail štandardne neumožňuje používať SMTP, takže prístup je potrebné aktivovať samostatne. Musíte vykonať nasledujúce aktivačné kroky:
1. Prihláste sa do svojho účtu Gmail
2. Na tej istej karte prehliadača prejdite na https://www.google.com/settings/security/lesssecureapps
3. Aktivujte prístup k účtu pre „neoverené aplikácie“ (pozri obrázok nižšie)
4. Otestujte odoslanie listu cez váš skript na serveri OSPanel
5. Obnovte stránku https://www.google.com/settings/security/lesssecureapps a znova aktivujte prístup k účtu pre „neoverené aplikácie“ (môžete ignorovať e-mail, ktorý ste dostali o pokuse o prístup k vášmu účtu)
Teraz skúste odoslať e-mail znova, tentoraz by to malo fungovať.

Externý prístup
Práca s externými sieťami
OSPanel môže pracovať v lokálnych sieťach a na internete ako webový server. Na prácu na internete potrebujete statickú (bielu) IP adresu. Ak chcete otvoriť prístup k serveru zvonku, musíte zadať * ako IP adresu v nastaveniach OSPanel, v tomto prípade sa okamžite otvorí prístup pre všetky siete, ku ktorým je váš počítač pripojený. Ak chcete otvoriť prístup iba do jednej konkrétnej siete (napríklad lokálnej siete), zadajte v nastaveniach programu IP adresu pridelenú vášmu počítaču v tejto sieti.Informácie
Pri práci cez smerovač alebo inú bránu môže byť potrebná ďalšia konfigurácia. Pozrite si dokumentáciu k zariadeniu, ktoré používate, kontaktujte správcu siete.Externý prístup k lokálnym doménam
Po nastavení vzdialeného prístupu k vášmu serveru budú všetky lokálne domény prístupné na diaľku. Ale ako ich otvoriť? Ak chcete otvoriť požadovanú stránku zo vzdialeného počítača, budete musieť v súbore HOSTS takého počítača zadať adresu vašej lokálnej domény, napríklad: 64.55.96.24 supersite (kde 64.55.96.24 je adresa vašej domény počítač a superstránka je názov lokálnej domény). Po vykonaní takéhoto záznamu v súbore HOSTS na vzdialenom počítači bude doména superstránky dostupná tak, že ju zadáte do prehliadača ako obvykle.Upozorňujeme, že jednoduchým zadaním IP adresy vášho počítača http://64.55.96.24/ alebo pokusom o prístup k neexistujúcej lokálnej doméne sa otvorí prázdna stránka.
Aby sa po zadaní IP adresy vášho počítača otvorila konkrétna lokálna lokalita, môžete si vytvoriť alias v tvare vaša_externá_ip => vaša_miestna_doména. Po týchto krokoch sa vami zadaná lokálna doména, pre ktorú ste vytvorili alias, stane prístupnou prostredníctvom lokálnej siete alebo internetu na adrese http://your_external_ip/ (napríklad http://64.55.96.24/). Ak je váš počítač pripojený k niekoľkým sieťam a v nastaveniach servera je nastavené IP=*, potom je potrebné vytvoriť takýto alias pre každú IP adresu pridelenú vášmu počítaču v každej zo sietí.
Počítačová bezpečnosť
Pri práci s externými sieťami nie je zaručená bezpečnosť vášho počítača. Server beží s právami správcu, čo znamená, že skripty spustené pod jeho kontrolou si môžu na počítači robiť, čo chcú. Bezpečnostné diery v skriptoch môžu hackerom poskytnúť prístup k vášmu počítaču. Toto používanie OSPanel neodporúčame! Pred nastavením vzdialeného prístupu k serveru si nezabudnite prečítať časť tejto referenčnej príručky.Vonkajšie ovládanie
OSPanel môže prijímať niektoré príkazy cez internet; na to je zabudovaný ovládací panel, ktorý beží na vyhradenom porte. Program je možné ovládať aj cez príkazový riadok.Ovládanie cez internet
Pre prístup k ovládaciemu panelu musíte zadať http://localhost:1515/ (predvolené). Port, login a heslo pre ústredňu je možné zadať priamo v nastaveniach OSPanel [Menu → Nastavenia → Rôzne]. Ovládací panel je dostupný na akejkoľvek IP adrese, z ktorej je prístupný váš počítač, ako aj na akejkoľvek lokálnej doméne vytvorenej na serveri. Pre správu programu cez internet musí byť vaša externá IP adresa „biela“, t.j. prístupné z internetu.Príkazy, ktoré sa majú použiť na príkazovom riadku
"C:\openserver\OSPanel.exe" # spustiť program "C:\openserver\OSPanel.exe" /start # spustiť server "C:\openserver\OSPanel.exe" /reštart # reštartovať server "C:\ openserver\OSPanel .exe" /stop # zastavenie servera "C:\openserver\OSPanel.exe" /exit # ukončenie programuOchrana servera
Nastavenie ochrany
Keď je server otvorený na prístup z internetu, stáva sa mimoriadne zraniteľným, najmä pri predvolených nastaveniach. Mnoho pavúkov a vírusov neustále hľadá na internete otvorené porty a nechránený server je spravidla napadnutý do niekoľkých hodín po objavení sa v sieti.Niekoľko krokov na ochranu vášho webového servera pred neoprávneným prístupom:
- Zmeňte predvolené heslá používateľov FTP [Menu → Nastavenia → Server FTP];
- Nastavte si vlastné heslá pre používateľov root (a iných) všetkých modulov DBMS;
- Povoľte ochranu webových nástrojov a disku pred prístupom z externých sietí v nastaveniach programu [Menu → Nastavenia → Server];
- Teraz reštartujte samotný riadiaci program (nie server);
- Firewall nakonfigurujte tak, že zablokujete VŠETKY porty zvonku okrem tých, ktoré plánujete použiť (napríklad: 80,443,21,990,53);
Pozornosť
Web server beží v mene správcu vášho počítača, pri práci na externých IP adresách alebo IP = * bude ohrozená bezpečnosť vášho počítača! Vyhnite sa používaniu zraniteľných skriptov, nesprávnych konfigurácií modulov a jednoduchých hesiel.Zabudovaná ochrana proti vonkajšiemu prístupu
Výber možnosti [Chrániť server pred externým prístupom] zakáže niektoré nebezpečné funkcie PHP, prístup k webovým nástrojom zvonku bude zablokovaný a prístup na disk pre skripty PHP bude obmedzený na koreňový priečinok domén. Táto možnosť znižuje výkon PHP skriptov 3-4 krát.Práca s Hruška a skladateľ
Inštalácia Hruška
Ak chcete nainštalovať Pear, spustite server a prejdite do [Menu → Rozšírené → Konzola], potom zadajte príkaz do konzoly go-hruška a postupujte podľa ďalších príkazov inštalátora.Inštalácia aplikácie Composer
Composer je kompatibilný so všetkými modulmi PHP od verzie 5.3. Ak chcete nainštalovať Composer, spustite server a spustite [Menu → Advanced → Console], potom prejdite do priečinka s lokalitou, na ktorú plánujete nainštalovať Composer (napríklad: cd C:\openserver\domains\localhost). Keď ste v priečinku s požadovanou stránkou, zadajte príkaz do konzoly skladateľ init a vygenerujte konfiguračný súbor Composer (composer.json). Keď sa vygeneruje súbor skladateľ.json, zadajte príkaz do konzoly inštalácia skladateľa a počkajte na inštaláciu vybraných projektov, ako aj ich závislostí. V budúcnosti môžete aktualizovať nainštalované projekty pomocou príkazu aktualizácie skladateľa, napríklad: cd C:\openserver\domains\localhost & skladateľ update -vInštalácia projektov Composer
- Vykonajte [Menu → Rozšírené → Konzola];
- Prejdite do priečinka s webom, na ktorý plánujete nainštalovať projekt;
- Nainštalujte ľubovoľný projekt, ktorý potrebujete, napríklad:
Práca v konzole
Ak chcete spustiť vstavanú konzolu, musíte spustiť server a spustiť [Menu → Advanced → Console]. Prostredie sa tvorí v momente štartu servera a odovzdáva sa všetkým spúšťaným modulom. Akékoľvek iné programy, či už je to konzola alebo IDE, môžu tiež získať správne prostredie; stačí spustiť tieto programy z ponuky OSPanel. Ak to chcete urobiť, môžete si vytvoriť záložku alebo pridať skratku do ponuky programu (pozri časti a).Musíte vedieť, že ak spustíte konzolu alebo akýkoľvek iný program zo štandardnej ponuky Štart alebo zo zástupcu na pracovnej ploche, a nie z ponuky OSPanel, nebudú môcť pracovať s virtuálnym prostredím vytvoreným v OSPanel.
Vstavanú konzolu je možné spustiť, aj keď je server vypnutý, v plnej verzii prejdite na [Menu → Programy → Internet → Konzola]. Pri vypnutom serveri sa však prostredie netvorí a preto nebude možné z konzoly pracovať s PHP a inými modulmi či programami (Hruška, Composer, skripty a pod.).
Dôležité vlastnosti
Ak najprv spustíte konzolu a až potom spustíte server, prostredie NEBUDE v konzole dostupné. Ak chcete po spustení servera začať naplno pracovať s modulmi, musíte zatvoriť a znova otvoriť konzolu, pretože iba vtedy, keď je server aktívny, dostane konzola správne vytvorené prostredie v čase spustenia z ponuky. Podobne sa prostredie v konzole neaktualizuje, ak ste prešli na iný modul PHP alebo MySQL a reštartovali server, ale nereštartovali konzolu!Opravy registrov
Opravy sú ponúkané na samoinštaláciu z ponuky OSPanel medzi predvolene vytvorenými záložkami. Opravy nájdete aj v priečinku ./modules/system/ a aplikujte ich sami.Oprava registra na zakázanie IPv6
Táto oprava vám umožňuje zakázať všetky komponenty IPv6 okrem rozhrania spätnej slučky. Oprava tiež informuje Windows, aby uprednostňoval IPv4 pred IPv6 zmenou položiek v tabuľke politiky predpony. Odporúča sa použiť túto opravu iba pre tých používateľov, ktorí používajú doménu localhost a OSPanel nemá povolenie na zápis do súboru Windows\System32\Drivers\etc\hosts.Oprava registra na prispôsobenie správania systému
Táto oprava vám umožňuje prispôsobiť správanie systému počas vypínania systému Windows. Oprava zakáže automatické ukončenie procesu a zvýši časový limit čakania (po ktorom sa proces považuje za pozastavený) na 30 sekúnd.Oprava registra na optimalizáciu výkonu SSD
Táto oprava vám umožňuje vypnúť Link Power Management (LPM) a DIPM v ovládačoch SATA AHCI. Používanie LPM s jednotkami SSD často vedie k možnosti „zamrznutia“ prevádzky operačného systému, od malých zamrznutí až po úplné zamrznutie systému. Aby sa predišlo opotrebovaniu SSD, táto oprava zakáže služby Superfetch a Prefetch, ako aj aktualizáciu času posledného prístupu k súborom v systéme NTFS.Opravu by ste nemali aplikovať, ak systém nepoužíva jednotky SSD. Používatelia notebookov by mali používať opravu rozumne, pretože spotreba energie jednotiek sa mierne zvýši, čo zníži výdrž batérie notebooku.
Oprava registra pre ladenie TCP
Táto oprava optimalizuje hodnoty TcpTimedWaitDelay a MaxUserPort, čo umožní vášmu systému bežať rýchlejšie a s väčším počtom pripojení TCP. Najmä problém s torrentmi zmizne: nie je možné vykonať operáciu na zásuvke, pretože vyrovnávacia pamäť je príliš malá alebo je front plný. Iné programy, ktoré vytvárajú veľké množstvo simultánnych pripojení TCP, budú tiež môcť normálne fungovať.Opravte ovládač TCPIP pre Windows XP
Oprava limitu polovičného otvorenia je navrhnutá tak, aby zmenila maximálny počet súčasne napoly otvorených odchádzajúcich pripojení TCP (polootvorených pripojení alebo pokusov o pripojenie) v systémovom súbore tcpip.sys. Obmedzením je, že počítač nesmie mať viac ako 10 súčasne napoly otvorených odchádzajúcich pripojení. Rýchlosť pripojenia k iným počítačom je teda v skutočnosti obmedzená. Oprava vám umožňuje odstrániť toto obmedzenie, to znamená zvýšiť maximálny limit polootvorených pripojení. Pre veľkú väčšinu používateľov bude postačovať limit 100. Oprava je použiteľná pre zastarané verzie Windows x32 a x64: XP, 2003 Server, Vista. Od verzií Windows Vista SP2 a Windows 7 nie je potrebné aplikovať opravu a ak sa spustí, bude vás informovať, že inštalácia nie je možná.Pozornosť
Po použití opráv by ste mali reštartovať počítač.Otázky a odpovede
Nič nezačína?
Nezúfajte, pozrite si všeobecný protokol programu a protokoly ostatných komponentov [Menu → Zobraziť protokoly]. V drvivej väčšine prípadov tam nájdete príčinu neúspešného štartu. V zložitejších prípadoch povoľte možnosť [Spustiť server v režime ladenia]; to vám umožní vidieť informácie o ladení pri spustení. Pridajte tiež OSPanel do dôveryhodné programy váš firewall alebo antivírus, ak ho máte.Píše sa tam port 80, 3306 atď. už prevzaté!
V nastaveniach OSPanel povoľte možnosť [Spustiť server v agresívnom režime], v tomto režime budú násilne zatvorené všetky programy zaberajúce požadované porty. Pridajte OSPanel do dôveryhodné programy váš antivírus/firewall/proxy server alebo zakážte monitorovanie portov 80/443/21/90xx/3306, ak sú k dispozícii. Jednotlivé antivírusy/firewally môžu mať svoje vlastné dodatočné. nastavenia týkajúce sa zachytávania pripojení programu k sieti.Hovorí, že v tomto priečinku nie sú žiadne prístupové práva!
Pokúšate sa spustiť OSPanel z priečinka, ktorý patrí inému používateľovi, alebo súbory OSPanel zapísal do počítača iný používateľ. Ak OSPanel bude spúšťať napríklad používateľ Pavel, prihláste sa pod účtom Pavel a skopírujte OSPanel do priečinka, ktorý patrí používateľovi Pavel (má práva na zápis), po ktorom bude možné spustiť server pre tohto používateľa. Namiesto kopírovania si môžete nastaviť špeciálne prístupové práva k priečinku s OSPanel, obráťte sa na správcu počítača.Prečo sú tlačidlá sivé a nedajú sa stlačiť?!
V každom danom čase sú aktívne iba tie tlačidlá a časti ponuky, ktoré môžu vykonávať priradenú akciu. Napríklad: ak server nebeží, položka ponuky PHPMyAdmin bude neaktívna; ak je server spustený, tlačidlá na vymazanie protokolov budú nedostupné atď.Nemôžem otvoriť menu, keď je vlajka žltá!
Žltá vlajka označuje, že sa vykonáva príkaz (napríklad spustenie, zastavenie alebo uloženie nastavení). Počas vykonávania príkazov nie je k dispozícii ponuka programu.Vytvoril som 3000 domén a server sa teraz nespustí!
Zvýšte počet kontrol stavu servera na 20-30 alebo viac v nastaveniach programu [Menu → Nastavenia → Rôzne]. Ak používate modul Nginx, prejdite na používanie modulu Apache HTTP.Chcem otestovať stránku s ohľadom na rôzne rýchlosti internetu (napríklad mobilné zariadenia)!
OSPanel má schopnosť obmedziť rýchlosť prenosu dát, aby simuloval pomalé načítanie stránok. Na obmedzenie rýchlosti použite ponuku OSPanel: [Menu → Nastavenia → Rôzne]. Rýchlosť je možné obmedziť medzi 1-40 KB za sekundu, nastavením hodnoty na 0 alebo viac ako 40 sa limit zruší. Pre každú požiadavku je nastavený rýchlostný limit, takže ak klient súčasne otvorí 4 obrázky na stránke (4 pripojenia), potom sa každý z nich načíta danou rýchlosťou.Kde môžem upraviť nastavenia modulu?
Na úpravu nastavení modulu použite menu OSPanel: [Menu → Rozšírené → Konfigurácia].Kde sú uložené moje e-maily?
V predvolenom nastavení sa všetky e-maily ukladajú do dočasného priečinka userdata/tmp/email/, keď je server zastavený, tento priečinok sa nevymaže. Môžete nakonfigurovať odosielanie e-mailov cez vzdialený server SMTP: [Menu → Nastavenia → Mail].Kliknem na požadovanú stránku v ponuke programu, ale nič sa neotvorí!
Aby veľa položiek ponuky fungovalo, musíte mať správne nainštalovaný a funkčný predvolený prehliadač. Váš prehliadač môžete tiež určiť priamo v nastaveniach programu: [Menu → Nastavenia → Menu].Vytvoril som doménu local_site.loc, ale nefunguje to!
Podčiarkovník nemôže byť v názve domény, takže sa doména nepripojí. Povolené znaky: .Server nezačína s IP 192.168.0.1 a hovorí, že localhost funguje iba na IP 127.0.0.1!
Doménu localhost možno skutočne použiť iba s IP adresou 127.0.0.1, takže túto doménu buď premenujte, alebo ju odstráňte, ak ju nepotrebujete.Chcem pracovať bez virtuálneho disku!
V nastaveniach OSPanel vyberte prácu bez virtuálneho disku a skopírujte priečinok servera do adresára, ktorého cesta obsahuje iba latinské znaky alebo čísla, inak pracujte bez virtuálneho. disk nebude možný.Nevidím virtuálny disk!
Ak nebežíte pod administrátorským účtom, ale OSPanel je spustený s administrátorskými právami, tak virtuálny disk (ak sa používa) vám nebude dostupný. OSPanel bude v tomto prípade fungovať dobre. V nastaveniach môžete zakázať používanie virtuálneho disku, berte však do úvahy absolútne požiadavky na cestu popísané v predchádzajúcej odpovedi.Server sa spustí, ale prehliadač hlási, že doména sa nenašla!
Ak je váš prehliadač nakonfigurovaný tak, aby fungoval cez proxy server, miestne stránky preň nebudú dostupné. Ak chcete situáciu napraviť, prestaňte používať proxy vo svojom prehliadači alebo pridajte lokálne domény a IP adresu servera do zoznamu výnimiek proxy v nastaveniach prehliadača. V niektorých prípadoch musíte znova vytvoriť súbor HOSTS (pozri).Prečo potrebujete nakonfigurovať zobrazenie záložiek namiesto stránok?
V tomto režime sa namiesto zoznamu domén zobrazujú vytvorené záložky, čo bude užitočné pri vytváraní demo zostáv s nainštalovanými skriptami (pozri).Mám problém znova vytvoriť záložky, používateľov FTP atď., Potrebujem ich len upraviť!
Záznamy nie je potrebné znovu vytvárať, stačí v tabuľke dvakrát kliknúť na záznam, o ktorý máte záujem, po ktorom sa tento záznam okamžite odstráni zo zoznamu a umiestni späť do editačných polí. Nezabudnite pridať upravený záznam späť do tabuľky!Pripojenie k databáze trvá dlhšie ako 1 sekundu!
Zakážte používanie protokolu IPv6 podľa pokynov v časti tohto návodu.Skopíroval som svoj skript do priečinka domény, po reštarte server nevidí súbory a zobrazuje chybu!
S najväčšou pravdepodobnosťou ste takýto podpriečinok skopírovali alebo vytvorili v priečinku s doménou, ktorej názov zodpovedá podmienkam pre automatické vyhľadávanie koreňového priečinka domény (pozri).Server postupne zaberal celé miesto na disku!
Postupné miznutie voľného miesta znamená, že ste zakázali automatické čistenie protokolov pri spustení servera. Výsledkom je, že pri aktívnom používaní servera narastú protokolové súbory do obrovských rozmerov a zaberú všetok voľný priestor na disku. Vymažte položky protokolu v okne prezerania protokolu a povoľte automatické vymazávanie protokolov pri spustení v nastaveniach OSPanel. Prázdny priečinok .\userdata\tmp z dočasných súborov.Ako vytvorím vlastnú konfiguráciu hostiteľa pre doménu?
Na vytvorenie konfigurácie špecifickej pre doménu použite šablónu konfigurácie virtuálneho hostiteľa v priečinku požadovanej domény. Pri vytváraní/zmene súboru je potrebný reštart servera. Konfiguračnú šablónu pre požadovaný modul nájdete v priečinku ./userdata/config/.Napríklad, ak chcete vytvoriť vlastnú konfiguráciu domény xxx.ru pre modul Apache-2.4.2, skopírujte súbor ./userdata/config/Apache-2.4.3_vhost.conf do priečinka s požadovanou doménou, upravte tento súbor podľa svojich potrieb a reštartujte server.
Alebo iný príklad, keď používate modul Apache+Nginx, môžete skopírovať oba konfiguračné súbory pre každý server do priečinka domény: Apache-2.2.23+Nginx-1.2.4_vhosta.conf A Apache-2.2.23+Nginx-1.2.4_vhostn.conf.
Vezmite prosím na vedomie - pri úprave konfigurácie hostiteľa nemôžete vymazať ani nahradiť systémové premenné %...%, môžete vytvoriť len nové položky, ktoré doplnia konfiguráciu.
Ako a kde sa upravujú konfigurácie komponentov?
OSPanel používa konfiguračné šablóny súborov, ktoré sú dostupné cez všeobecné menu programu. Nepokúšajte sa upravovať dočasné konfiguračné súbory, ktoré sa vytvoria pri spustení servera, nemá to zmysel. Šablóny konfigurácie sú individuálne pre každý modul, t.j. Ak vyberiete niektorý z modulov ako aktívny, budú aktivované šablóny nastavení pre tento konkrétny modul. Napríklad: konfigurovali ste šablónu súboru php.ini s aktívnym modulom PHP 5.2 a potom ste vybrali modul PHP 5.3 ako aktívny. V tomto prípade musíte znova nakonfigurovať šablónu súboru php.ini pre modul PHP 5.3.V priečinku sú uložené samotné šablóny nastavení pre všetky moduly a nástroje ./userdata/config/, nemožno ich použiť ako skutočné konfigurácie a nemožno ich špecifikovať pri spúšťaní modulov, konzol a skriptov. Počas procesu spúšťania prechádzajú konfiguračné šablóny cez syntaktický analyzátor, ktorý nahrádza všetky substitučné premenné skutočnými údajmi a ukladá hotové konfiguračné súbory do priečinka. ./userdata/temp/config/.
Ako zadať špeciálne nastavenia pre pripojenie k SMTP serveru pre vybranú doménu?
V OSPanel je možné posielať poštu cez SMTP server tretej strany, pričom všetky domény používajú parametre pripojenia, ktoré zadal používateľ v okne nastavení OSPanel. Aby konkrétna doména používala svoje vlastné nastavenia pripojenia k serveru SMTP, musíte ich zadať v konfiguračnej šablóne pre tohto hostiteľa. Otvorte šablónu konfigurácie virtuálneho hostiteľa (ako ju vytvoriť je popísané v predchádzajúcej odpovedi) v priečinku s požadovanou doménou a do popisu hostiteľa pridajte nasledujúci obsah (v jednom riadku): php_admin_value sendmail_path "%mailway% -t -- smtp-ssl=none --smtp- server=smtp.xxx.xx --smtp-port=xx [chránený e-mailom] [chránený e-mailom]--smtp-pass=xxxxxx --pop3-server=pop3.xxx.xx [chránený e-mailom]--pop3-pass=xxxxxx" Napríklad:Nezabudnite, že keď zadáte svoje vlastné nastavenia pre pripojenie k serveru SMTP, odosielanie pošty pre vybranú doménu bude fungovať bez ohľadu na hlavné nastavenia OSPanel. Upozorňujeme tiež, že všetky údaje servera SMTP vrátane prihlasovacieho mena a hesla budú dostupné v skriptoch PHP a viditeľné v informáciách phpinfo(), preto sa z bezpečnostných dôvodov neodporúča používať opísanú možnosť špecifikovania nastavení odosielania pošty v konfiguráciu hostiteľa.
Riešenie problémov
Nižšie je uvedený postup potrebný na vyriešenie problémov so spustením servera. Po dokončení každej akcie musíte zopakovať skúšobnú prevádzku servera a ak spustenie zlyhá, môžete prejsť na ďalší krok.- Vykonajte [Menu → Rozšírené → Prvé spustenie]. Ak chcete, môžete súhlasiť so zahrnutím opráv do registra.
- Uistite sa, že adresa IP špecifikovaná v nastaveniach existuje (okrem [*]). Tiež sa uistite, že všetky ostatné nastavenia programu sú správne.
- Pridajte OSPanel do dôveryhodné programy firewall/antivírus alebo ich správne nakonfigurujte, ak existujú.
- Spustite [Menu → Zobraziť protokoly], pokúste sa nájsť príčinu problému a opraviť ju (ak je to možné).
- Povoľte možnosť [Spustiť server v režime ladenia] v nastaveniach OSPanel a pokúste sa nájsť príčinu problému a opraviť ju (ak je to možné).
- Spustite nasledujúci príkaz cez konzolu (spustite ako správca): attrib -s -r -h -a C:\Windows\system32\drivers\etc\hosts
- Aktivujte službu DNS, ak je zakázaná a spustite ju, zakážte všetky služby, ktoré majú v názve IIS.
- Zakážte globálne servery proxy a servery proxy, ak sú nainštalované vo vašom počítači.
Informácie
Veľmi častým problémom je, že port 80 je zaneprázdnený, zvyčajne je obsadený programom Skype. Ak chcete problém vyriešiť, prejdite na [Nastavenia Skype → Rozšírené → Pripojenie] a zrušte začiarknutie políčka [Použiť porty 80 a 443 ako alternatívu].Kontrola používateľských účtov (UAC)
Keď je kontrola používateľských účtov (UAC) povolená a spustená bez práv správcu, OSPanel nebude mať prístup k súboru HOSTS a automaticky sa prepne do obmedzeného režimu. Obmedzený režim je spravidla signalizovaný prítomnosťou iba jednej domény localhost v ponuke programu, zatiaľ čo iné domény boli predtým vytvorené. Ak chcete situáciu napraviť, povoľte možnosť [Vyžadovať účet správcu] v nastaveniach OSPanel a reštartujte program, alebo vypnite kontrolu používateľských účtov (UAC).Ak nemáte možnosť vypnúť UAC alebo spustiť program s právami správcu, existuje niekoľko možností na vyriešenie tohto problému:
- Použitie vstavaného servera DNS (konfigurácia podľa príručky);
- Aktivácia voľby [Nevykonávať zmeny v súbore HOSTS] + manuálna úprava tohto súboru;
- Nastavte povolenia na zápis do súboru HOSTS pre všetkých používateľov systému Windows;
- Odmietnutie možnosti spravovať domény a pracovať s jedinou doménou localhost;
Vytváranie zostáv
Čo to je a prečo je to potrebné?
Napríklad: máte vlastnú webovú stránku, skript alebo vlastný redakčný systém, ktorý musíte budúcim klientom predstaviť na kontrolu, ukázať zákazníkovi alebo jednoducho vytvoriť demo balík pre váš softvérový produkt. Je potrebné, aby váš softvérový produkt fungoval rovnako dobre pre každého, v rovnakej konfigurácii a bol už nainštalovaný a pripravený na použitie alebo hodnotenie. OSPanel vám s tým pomôže!Môžete si vytvoriť hotový miniserver s nainštalovaným skriptom, CMS systémom, webovou stránkou, projektom atď. a budúci používatelia alebo klienti si ho budú musieť iba stiahnuť a spustiť! Váš produkt bude funkčný od samého začiatku, nebudete musieť preň hľadať server, nebudete musieť inštalovať, konfigurovať atď. Navyše, demo materiály môžu byť distribuované klientom na CD/DVD. OSPanel je možné spustiť z takého média ako z bežného HDD disku alebo flash disku, len s tým rozdielom, že pri práci z optického disku sa po ukončení programu neuložia žiadne zmeny ani súbory.
Ako vytvoriť demo zostavu
- Stiahnite si najnovšiu distribúciu OSPanel Mini a rozbaľte ju do dočasného priečinka. Prejdite do priečinka, kde bola distribúcia rozbalená a spustite program OSPanel.exe.
- Odstráňte nepotrebné moduly v priečinku ./modules/php/*, ./modules/database/* A ./modules/http/* ponechaním iba jedného modulu v priečinkoch, ktoré budú použité pre váš softvérový produkt. Ak neplánujete používať moduly DNS a Memcached, môžete odstrániť aj priečinky s týmito modulmi: ./modules/dns/* A ./modules/memcached/* resp.
- Kliknite na [Ponuka → Nastavenia] a vyberte použitie tých modulov, ktoré ste neodstránili. Nastavte IP adresu servera na 127.0.0.1 , vypnite možnosť [Automatická kontrola aktualizácií], nevypínajte možnosť [Automaticky zistiť potrebu virtuálneho disku]. Nastavte všetky ostatné potrebné nastavenia.
- Kliknite na [Menu → Advanced → Configuration] a v prípade potreby nakonfigurujte konfiguračné šablóny pre požadované moduly pre váš produkt (script/website/cms).
- Spustite server a nainštalujte softvérový produkt (script/web/cms) na doménu localhost, ktorý je štandardne prítomný v OSPanel. Vykonajte potrebné kroky na konfiguráciu skriptu a potom ukončite všetky autorizačné formuláre, na ktorých ste prihlásení (napríklad: osobný účet, administrácia atď.).
- Kliknite na [Ponuka → Nastavenia] a vytvorte záložky pre hlavné stránky vášho softvérového produktu (napríklad: panel správcu, osobný účet, domovská stránka). Povoľte možnosť [Zobraziť záložky namiesto webových stránok] v nastaveniach OSPanel. Teraz zastavte server a uložte nastavenia.
- Kliknite na [Menu → Exit] a premenujte súbor programu napríklad podľa názvu vášho produktu ./temp folder/OSPanel.exe V ./dočasný priečinok/MegaCMS Server.exe.
- Teraz môžete do zostavy pridať dokumentáciu k vášmu produktu vo forme súboru .chm. Súbor je potrebné skopírovať do priečinka ./modules/system/docs/, neskôr sa zobrazí v ponuke [Rozšírené → Dokumentácia].
- Teraz zabaľte obsah dočasného priečinka do samorozbaľovacieho archívu alebo napáľte jeho obsah na disk CD/DVD. Výber závisí len od zamýšľanej formy distribúcie zostavy.
Pomocou vyššie popísanej metódy môžete pripraviť nielen demo zostavy, ale aj dev balíčky pre vývojárov, webové prezentácie, archívy portálov, interaktívne materiály na CD atď.
Vedeli ste, že ak chcete vytvoriť webovú stránku, nemusíte si k nej hneď kupovať doménu a hosting? Môžete to urobiť inštaláciou špeciálnej sady programov pre Windows - lokálny server.
Za jednu z najlepších možností považujem Open Server, respektíve jeho verziu OSPanel Premium.
Táto bezplatná verzia obsahuje iba potrebnú sadu programov na prácu s lokálnym serverom.
Stiahnite si, nainštalujte, štandardne je program nainštalovaný na disku C:\OSPanel, prejdite tam a vytvorte skratku pre exe súbor zodpovedajúci verzii vášho Windows, môžete si ho pozrieť vo vlastnostiach počítača. Ak je Windows 64-bitový, vytvorte preňho zástupcu (Open Server x64.exe). Ďalej, vo vlastnostiach skratky musíte zadať spustiť ako správca, to je dôležité. Spustíme, na systémovej lište sa objaví červená vlajka, kliknite na ňu a potom na zelenú – Spustiť. Čakáme trochu, ak sa začiarkavacie políčko zmení na zelené - máte veľké šťastie, ak nie - s najväčšou pravdepodobnosťou je dôvod v antivírusovom programe, ktorý vám neumožňuje zmeniť súbor hostiteľov systému. Univerzálny recept na všetky antivírusy neexistuje, ale čo môžeme urobiť, je pridať náš server medzi dôveryhodné antivírusové aplikácie, alebo vypnúť monitorovanie súboru hosts. Tu vám môže pomôcť buď Google, alebo váš antivírus odstránime a nainštalujeme napríklad bezplatný Kaspersky Free Antivirus, k dôveryhodným pridáme náš Open Server x64.exe, všetko by malo fungovať.
Keď je začiarkavacie políčko zelené, server je spustený. Prejdite do nastavení na karte moduly a vyberte Apache-2.4-x64, PHP-5.6-x64, MySQL-5.6-x64, ak je Windows 32-bitový, potom nainštalujte rovnaké verzie bez x64. Všetky ostatné začiarkavacie políčka nie sú začiarknuté. Tieto nastavenia sú dnes optimálne pre väčšinu populárnych CMS (Worldpress, Joomla, Prestshop, OpenCart...). Reštartujeme, všetko je pripravené, ak je vlajka zelená. Ak nie, napíšte do komentárov, pomôžem.
Inštalácia akéhokoľvek CMS na Open Server
Mnoho populárnych CMS motorov ako Worldpress, Joomla, Prestshop, OpenCart... je nainštalovaných približne rovnakým spôsobom.
Chcem vidieť všetkých? Áno, jednoducho, tu je univerzálny návod:
Stiahnite si CMS. Prejdeme do ospanel\domains cez menu - Priečinok so stránkami alebo cez Prieskumník, vytvoríme tam priečinok s názvom lokálnej domény, napríklad: presta-pro.ru, tam rozbalíme náš CMS, priamo do rootu, po rozbalení máme veľa súborov v tomto priečinku a nie jeden ďalší priečinok.
Cez menu OpenServer (keď je príznak zelený) kliknite na – Advanced – PhpMyAdmin, User:root, Password: (nechajte prázdne). V menu vľavo kliknite na – Vytvoriť databázu
Name: (názov databázy v latinčine, napríklad:) namedb, Porovnanie: utf8_general_ci, kliknite na – Vytvoriť.
Počas inštalácie budete požiadaní o poskytnutie:
- Názov databázy: (predtým vytvorená) Nameb
- Heslo DB: prázdne, dúfam, že zvyšné polia vyplníte sami, ale možno si hostiteľ môže vyžiadať aj: localhost
- Po inštalácii vás niektoré CMS požiadajú o odstránenie inštalačného priečinka, nachádza sa v koreňovom adresári našej stránky, musíte ho odstrániť pomocou Prieskumníka Windows.
Pri dokončení inštalácie je dôležité pamätať na tri veci:
- cesta (adresa) k administračnému panelu,
- Prihláste sa (môže to byť e-mail na prihlásenie),
- heslo.
Cesta k správcovskému panelu môže byť jedinečná, preto si ju ukladáme ako záložku. Odporúča sa zapamätať si prihlasovacie meno a heslo pomocou LastPass.
To je všetko, gratulujeme, práve ste vytvorili webovú stránku alebo možno niekoľko naraz. Výhodou tohto prístupu z pohľadu SEO je, že vyhľadávače nemajú radi hrubé a nedokončené stránky a na lokálnej doméne môžete stránku uviesť do prevádzkyschopného stavu a až potom nahrať na internet, na hosting. Áno, môžete cvičiť a vybrať si CMS podľa svojich predstáv. A v nasledujúcich článkoch sa na ich nastavenie pozrieme podrobnejšie.
P.S. Nastavenie Open Server + Dr.Web
Po spustení Open Serveru vyskočí pár okien Dr.Web, v ktorých povolíme prístup OpenServeru a Apache, ale potom dr.web stále neumožňuje spustiť Open Server. Ak chcete otvoriť ďalšie nastavenia, musíte kliknúť na ikonu zatvorenej zámky, potom na ozubené koliesko a potom povoliť zmeny hostiteľského súboru pre OpenServer, ako na fotografii nižšie, po ktorej sa server spustil.

P.S. Nastavenie Open Server + Avira
Ďalší dobrý antivírus, vrátane dobrej bezplatnej verzie, sa dá ľahko spárovať s OpenServerom. Spustite antivírus, kliknite na ozubené koliesko v ľavom dolnom rohu a zrušte začiarknutie políčka v nastaveniach, ako na obrázku.

Ahojte všetci, dnes sa pozrieme na to, ako nainštalovať a nakonfigurovať jeden z populárnych lokálnych serverov, Open Server. Pozrieme sa na základné možnosti lokálneho Open Serveru a otestujeme jeho fungovanie. Open Server je prenosná serverová platforma a softvérové prostredie vytvorené špeciálne pre vývojárov webu. S pomocou lokálneho servera môžu programátori vytvárať svoje aplikácie v jazykoch na strane servera.
Stiahnite si Open Server.
Tu prejdete na stránku „sťahovanie“, kde máte na výber 3 verzie. Tieto verzie sa líšia v sade doplnkových programov. Stiahol som si najväčšiu verziu, je tam veľa užitočných programov, ktoré vám uľahčia prácu (eyedropper, Sublime Text, sada programov na prácu s DBMS a mnohé ďalšie).
Open Server je zadarmo. Môžete si stiahnuť akúkoľvek jeho verziu zadarmo, ale musíte pochopiť, že je ťažké udržiavať a pravidelne aktualizovať taký veľký projekt.
Uvedomujem si to, takže keď som si stiahol Open Server, daroval som im 100 rubľov. Nie je to veľa, ale ak každý z tých, ktorí si stiahli, prenesie 50 - 100 rubľov, pomôže to vývojárom.
Na oficiálnych stránkach nie sú žiadne torrenty, takže si ich budete musieť stiahnuť cez prehliadač.
Po stiahnutí inštalačného programu nainštalujte samotný program. Nainštaloval som Open Server na disk D, toto je disk s väčším priestorom.
Po nainštalovaní programu budete mať priečinok obsahujúci nasledujúce súbory:
Aby sme povolili Open Server, klikneme na jednu zo skratiek spustenia. V závislosti od vášho systému by ste si mali zvoliť vhodnú skratku.
V priečinku si napríklad vytvorím súbor index.php. Po vytvorení nového projektu aktualizujte Open Server a spustite lokalitu cez kartu Moje lokality.

Open Server sa ľahko učí a je spoľahlivý na používanie. Všetko je tu vyrobené pre ľudí, len treba cvičiť.
V budúcnosti budem analyzovať Open Server. V ďalších príspevkoch sa pozrieme na pokročilejšie aspekty práce s Open Serverom. V tejto fáze to nepotrebujete.
Každý majiteľ webovej stránky alebo blogu má skôr či neskôr neodolateľnú túžbu to nejako „dokončiť“ alebo „vyladiť“. Po prečítaní veselých článkov v štýle „Hatemeel - je to ešte jednoduchšie“ začnú bez váhania na dlhú dobu narovnávať jemný kód pomocou kladiva, dláta a nejakej matky. Výsledkom je najčastejšie vytrhávanie chlpov na zadku a vystrašené listy technickej podpore: „Pomoc, moja stránka je mŕtva!“
Tí bystrejší a opatrnejší chápu, že predtým, ako vleziete do živého organizmu s neumytými labkami, musíte si zacvičiť na nejakom simulátore. Profesionálni vývojári webových stránok ich používajú už dlho a úspešne. Po dlhú dobu bol najobľúbenejší Denver, plnohodnotný simulátor vzdialeného servera na vašom počítači. Ale už asi tri roky sa projekt neobnovil, internet zašiel ďaleko dopredu a v moderných počítačoch a systémoch starý Denver kríva, alebo vôbec nie.
Novým favoritom je voľne dostupný balík OpenServer. Zadajte toto slovo do Google a dostanete sa na stránku projektu, kde si môžete stiahnuť zdrojový archív. Umiestnite ho na disk s aspoň 1 gigabajtom voľného miesta a rozbaľte ho. Prejdite do priečinka OpenServer a spustite súbor s rovnakým názvom.
Najprv budete musieť otvoriť prístup na internet. Ak nepoužívate Skype, potom by už nemali byť žiadne problémy. Ak ho používate, najskôr prejdite do jeho nastavení a zrušte začiarknutie políčka „Použiť porty 80 a 443 ako alternatívu prichádzajúcej komunikácie“. Potom reštartujte Skype. Skontrolujte nastavenia Skype – mali by vyzerať takto.
Po spustení programu sa na príkazovom riadku zobrazí červená vlajka. ![]() Kliknite naň a zobrazí sa ponuka servera. Kliknite na zelené začiarkavacie políčko vedľa položky „Spustiť server“. Program sám vytvorí virtuálny disk W:. Gratulujeme, máte v rukách plnohodnotný server so všetkými možnosťami, ktoré skutočný kvalitný hosting poskytuje.
Kliknite naň a zobrazí sa ponuka servera. Kliknite na zelené začiarkavacie políčko vedľa položky „Spustiť server“. Program sám vytvorí virtuálny disk W:. Gratulujeme, máte v rukách plnohodnotný server so všetkými možnosťami, ktoré skutočný kvalitný hosting poskytuje.
 To, čo napíšem ďalej, pravdepodobne vyvolá rozhorčenie medzi profesionálnymi webmastermi. Ale risknem a popíšem najjednoduchší spôsob, ako začať s vlastnými experimentmi s kódom; komplexnejšie možnosti si necháme na neskôr. Práca so stránkou sa podľa pravidiel začína vytvorením používateľa a databázy. Samozrejme, ak robíme skutočný projekt, musíme to urobiť. Pre nás, experimentátorov s hravými rukami, OpenServer už vytvoril používateľa s názvom mysql, databázu s názvom mysql a heslom mysql. Jediné, čo musíme urobiť, je vytvoriť novú doménu. Ak to chcete urobiť, kliknite na ponuku „Nastavenia“ a vyberte kartu „Domény“. Do poľa „Názov domény“ zadajte ľubovoľný názov (nie je vhodné opakovať názov skutočnej stránky), do poľa „Priečinok domény“ napíšte „localhost/www“ a kliknite na „Pridať“.
To, čo napíšem ďalej, pravdepodobne vyvolá rozhorčenie medzi profesionálnymi webmastermi. Ale risknem a popíšem najjednoduchší spôsob, ako začať s vlastnými experimentmi s kódom; komplexnejšie možnosti si necháme na neskôr. Práca so stránkou sa podľa pravidiel začína vytvorením používateľa a databázy. Samozrejme, ak robíme skutočný projekt, musíme to urobiť. Pre nás, experimentátorov s hravými rukami, OpenServer už vytvoril používateľa s názvom mysql, databázu s názvom mysql a heslom mysql. Jediné, čo musíme urobiť, je vytvoriť novú doménu. Ak to chcete urobiť, kliknite na ponuku „Nastavenia“ a vyberte kartu „Domény“. Do poľa „Názov domény“ zadajte ľubovoľný názov (nie je vhodné opakovať názov skutočnej stránky), do poľa „Priečinok domény“ napíšte „localhost/www“ a kliknite na „Pridať“.
Ďalšie akcie sú štandardné. Načítajte WordPress do priečinka OpenServer\domains\localhost\www, otvorte súbor wp-config a zadajte tam mená používateľov a databáz a heslá.

Uložíme, potom do prehliadača napíšeme názov, ktorý sme zadali ako novú doménu a dostaneme sa na bežnú stránku inštalácie WordPress. Tu nezabudnite napísať svoju e-mailovú adresu správne a nepovoľte indexovanie. Potom je vám nový web plne k dispozícii. Môžete si s ním robiť, čo chcete. Testujem na ňom napríklad všetky nové témy. Ešte lepšie je nainštalovať na ňu fungujúcu tému webu a testovať doplnky, widgety a skripty. Nežiaduce odkazy z kódu šablóny môžete odstrániť pred jeho inštaláciou na produkčnú lokalitu. OpenServer môžete použiť ako testovací priestor na učenie sa HTML, CSS a PHP. Môžete trénovať presúvanie stránok, vymýšľať nové stránky a tak ďalej a tak ďalej. Môžete otestovať svoje vlastné motívy a zobraziť ich v ľubovoľnom prehliadači. A čo je najdôležitejšie, neexistuje absolútne žiadne riziko zničenia už fungujúceho webu.
V skutočnosti je OpenServer neporovnateľne bohatší na možnosti. Tam je v menu dokumentácia, kde je všetko podrobne popísané. Chcel som len ukázať jednoduchú cestu k sebazdokonaľovaniu a získaniu praktických pracovných zručností. Koniec koncov, ten, kto nesníva o tom, že sa stane webmasterom, je zlý!
Naučiť sa vytvárať webové stránky je starostlivá, časovo náročná úloha, ktorá si vyžaduje veľa výdavkov. Aj keď používate použiteľné CMS. A tento biznis nie je možné zvládnuť inak ako metódou pokus-omyl. Ale zatiaľ sa budeme snažiť robiť chyby, nie je potrebné platiť za hostingové služby a hodiť to do internetového priestoru "nezrelý" materiál. Môžete dozrieť vo svojej téme, zvážiť formát projektu, hľadať názov domény, rozhodovať sa o propagačnej stratégii a iných jemnostiach procesu meraným tempom a súčasne študovať funkčnosť zvoleného CMS.
Ak to chcete urobiť, musíte si vytvoriť webovú stránku na svojom počítači - na lokálnom serveri. Ako taký sa organizujte v prostredí Windows a zavádzajte do neho obľúbené CMS pre blogovanie - to všetko podrobne zvážime nižšie. A ako serverovú platformu si vyberieme .
1. OpenServer: o platforme
Otvorte Server je softvérová platforma pre webových špecialistov, ktorá zabezpečuje vytvorenie a prevádzku plnohodnotného servera v prostredí Windows. Ide o zostavu všetkých potrebných komponentov, pomocou ktorých môžete na svojom počítači vytvárať webové stránky akejkoľvek zložitosti pomocou ľubovoľného zvoleného CMS. Stránky vytvorené týmto spôsobom budú neskôr (keď bude pripravený) sú prevedené na platené hostingy.
Hlavné výhody OpenServera:
Zadarmo;
Prenosnosť, úplná nezávislosť od prostredia Windows aktuálneho počítača a schopnosť pracovať so serverom na externých diskoch z akéhokoľvek iného zariadenia;
Funkčnosť, najmä podpora dvoch HTTP modulov - Apache a Nginx;
Množstvo utilít pre pohodlnú prácu s montážnymi komponentmi (MySQL, PHP);
Aktuálne verzie zahrnutých komponentov;
Pohodlná správa servera.
2. Stiahnite si a nainštalujte OpenServer
OpenServer si môžete stiahnuť z webovej stránky vývojára:
Ponúkame na výber 3 distribučné zostavy: základné , prémie A maximálne . Ak hovoríme len o vytváraní a testovaní webovej stránky na , vystačíte si so základnou zostavou, obsahuje potrebné komponenty - Apache , PHP A MySQL. Pre vyhliadky na objavovanie nových funkcií a nového softvéru je lepšie okamžite stiahnuť jednu z funkčnejších zostáv.
Popisy zostáv sú uvedené tu, na stránke na stiahnutie nižšie. Ak odmietnete darovať, budete musieť dlho čakať, kým platforma dokončí načítanie, určite viac ako hodinu a pol. Preto je lepšie organizovať túto úlohu v noci alebo inokedy, keď je počítač nečinný.
Rozbaľte stiahnutý archív na ľubovoľné miesto na nesystémovom oddiele disku. Alebo na flash disku, ak so stránkou pracujeme na viacerých počítačoch.

Po rozbalení postupujte podľa zadanej cesty a spustite používaním exe-súbor pre príslušnú bitovú hĺbku systému Windows. Zobrazí sa malé okno na výber jazyka platformy.

Ďalej budeme vyzvaní na inštaláciu prostredia Microsoft Visual C++ . Teoreticky by mal byť nainštalovaný v oficiálnych distribúciách aktuálnych verzií Windowsu. Ale v každom prípade môžete súhlasiť s inštaláciou, nebude to horšie.
3. Spustenie servera
Po inštalácii Microsoft Visual C++ počítač sa reštartuje. Opäť spustíme OpenServer. Prístup k funkciám platformy bude dostupný v ponuke, ktorá sa zobrazí na jej ikone na systémovej lište. Server sa spúšťa pomocou možnosti so zeleným zaškrtávacím políčkom "beh".

4. Možné problémy pri spúšťaní servera
Bohužiaľ, nie v každom prípade uvidíme úspešné spustenie servera. Faktom je, že OpenServer je predvolene nakonfigurovaný na používanie najnovších verzií komponentov, najmä HTTP-modul Apache 2.4 A PHP 5.5. Posledné menované sú nekompatibilné s verziami systému Windows počnúc od Vista a staršie. Typické problémy so spustením servera zahŕňajú zaneprázdnené porty 80 A 443 .
OpenServer vás upozorní na tieto a ďalšie dôvody nemožnosti spustiť s upozornením v systémovej lište. V tomto prípade môžeme prejsť do sekcie nastavení platformy a opraviť niektoré veci. Na karte môžete experimentovať s inými verziami Apache, PHP A MySQL.

Ak sa server nespustí kvôli zaneprázdnenému portu HTTP 80, musíte zatvoriť Skype. Môžete to však urobiť inak – na karte nastavení priraďte platforme iný port. To isté sa musí urobiť, ak jeden z programov zaberá port HTTPS 443 .

Ďalším problémom pri prevádzke akéhokoľvek lokálneho servera je blokovanie firewallom a antivírusom. Keď sa na obrazovke objaví hlásenie brány firewall, musíte povoliť spustenie OpenServera. S antivírusom sa môžete vysporiadať tak, že k výnimkám pridáte priečinok na rozbalenie platformy a jej pracovný postup. Napríklad v Aktualizácia Windows 10 Creators Update s ochrancom na plný úväzok sa to robí nasledovne.


5. Nainštalujte si WordPress
Server je teda spustený. Mimochodom, jeho funkčnosť môžete skontrolovať zadaním nasledujúceho do panela s adresou vášho prehliadača:
localhost
Ak je všetko v poriadku, zobrazí sa nám skúšobná uvítacia správa "Otvorený panel servera funguje ;-)".
Ďalej v inštalačnom priečinku OpenServer "OSPanel" otvorte podpriečinok. Tu vytvoríme nový priečinok a pomenujeme ho. Ak máte názov domény, zadajte ho ako názov priečinka. Ak je proces tvorby webovej stránky v plienkach, môžete si zvoliť nejaký technický názov napr "site1" . Mimochodom, ponuka OpenServer poskytuje rýchly prístup k priečinku so servermi.

Nie je potrebné rozbaľovať distribučný archív. Jeho obsah môžete jednoducho skopírovať. Medzi jeho štandardný arzenál, Windows obsahuje PSČ -archiver, takže archív s distribúciou CMS môžeme otvoriť aj v Prieskumníkovi. Nemusíte kopírovať priečinok, ale iba to, čo je v ňom.

To, čo sme skopírovali, vložíme do vyššie vytvoreného priečinka lokality.

Poznámka: V priečinku lokality by nemal byť prechodný priečinok „wordpress“, inak by jeho názov visel na adresách stránok lokality.
6. Databáza MySQL
Ďalšou fázou je vytvorenie databázy MySQL stránky. V ponuke OpenServer kliknite na "dodatočne", vyberte si. Rozhranie webovej aplikácie sa otvorí v predvolenom okne prehliadača. V autorizačnom formulári stačí zadať vaše používateľské meno:
koreň
Pole pre heslo nechajte prázdne. Kliknite "dopredu".


Vo formulári, ktorý sa otvorí:
Vyplňte pole používateľského mena (identické s názvom priečinka lokality)
;
Vyplňte polia pre heslo a potvrdenie (môžete použiť tlačidlo nižšie "Generovať" vygenerovať bezpečné heslo)
;
Začiarknite políčka pre navrhované možnosti databázy;
Začiarknite políčko "Vybrať všetko" globálne privilégiá.
Používateľské meno a heslo si niekde uložíme TXT- správca súborov alebo hesiel. Kliknite "dopredu".

Základňa MySQL vytvorené. Jej meno je totožné s názvom účtu. Kartu prehliadača môžeme zavrieť webovou aplikáciou.
7. Úprava konfiguračného súboru WordPress
Teraz musíte upraviť konfiguračný súbor WordPress. Ideme do priečinka lokality a hľadáme tam súbor:
wp-config-sample.php
Premenujte ho a odstráňte ho z názvu "-ukážka". Výsledkom by mal byť súbor:
Otvorte tento súbor pomocou akéhokoľvek programu, ako je napríklad Poznámkový blok, Poznámkový blok++. Z troch stĺpcov, ako je znázornené na obrázku nižšie, odstránime predvolené hodnoty. A namiesto nich nahradíme naše hodnoty - údaje databázy vytvorenej v predchádzajúcom kroku MySQL :
'DB_NAME'– názov databázy;
'DB_USER'- názov účtu (identické s predchádzajúcou hodnotou)
;
'DB_PASSWORD'- heslo.

Ďalej prejdeme na zmenu kľúčových hodnôt WordPress. Kliknite na odkaz a vygenerujte ich, skopírujte hodnoty v okne prehliadača a vložte ich do príslušných polí v poznámkovom bloku, ako je znázornené na obrázku nižšie.

Uložte a zatvorte súbor.
8. Spustite administračný panel WordPress

Počas úvodného nastavenia lokality sa otvorí v predvolenom okne prehliadača. Tu uvádzame jeho meno, prichádzame s používateľským menom a heslom admin- Panely WordPress. Začiarknutím políčka zabránite indexovaniu stránky vyhľadávacími nástrojmi. Kliknite.

Pomocou používateľského mena a hesla, ktoré ste práve zadali, sa prihláste admin- Panel WordPress. To je všetko – stránka bola vytvorená na lokálnom serveri. Ďalej prichádza špecifiká práce s blogovacia platforma.

