Súčasný telefón už dávno prestal byť vysoko špecializovaným zariadením. V jeho vnútri žije a prevádzkuje skutočný plnohodnotný počítač s vlastnosťami oveľa lepšími ako ktorýkoľvek stolný počítač spred desiatich rokov. Preto nie je prekvapujúce, že veľa smartfónov používa rovnaký operačný systém ako počítače – napríklad Windows.
Mobilný Windows Phone je kompatibilný s desktopovým systémom takmer vo všetkých smeroch. Prispôsobené len malej obrazovke a špecifickým perifériám, ktoré sa od stolných líšia čoraz menej. V tejto súvislosti vyvstáva otázka: ako pripojiť pozadie systému Windows k domácemu počítaču? Prečo to môže byť vôbec potrebné? Tu je niekoľko dôvodov:
- Preneste aplikácie a iné súbory do telefónu. Napríklad stiahnutý na disk PC z internetu.
- Na účely synchronizácie kontaktov a údajov.
- Za účelom pohodlia programovania. Pri pridávaní originálnych zvonení je to presne to, čo robia.
Tieto dôvody úplne postačujú pre potrebu prepojenia PC a telefónu. Pre koncového používateľa bez znalostí elektroniky alebo programovania je dôležité, aby to bolo jednoduché. V našej krátkej poznámke opíšeme celý tento proces.
Pripojenie telefónu k PC
Tu sú stručné pokyny na vzájomné prepojenie zariadení:
- Súčasťou telefónu je aj crossover, ktorý potrebuje prepojiť porty PC a smartfónu.
- Potom začne rozhranie Plug-and-Play počítača hľadať nový hardvér a pokúsi sa nainštalovať príslušné ovládače.
- Po dokončení tohto procesu bude súborový systém smartfónu vnímaný ako súborový systém akéhokoľvek externého úložného zariadenia, ako je napríklad flash disk.
- Polovica bitky je už hotová. To stačí na prenos súborov medzi zariadeniami. Na synchronizáciu na webe to však zjavne nestačí.
- Ak nás znepokojuje problém so synchronizáciou, stiahneme zo siete a nainštalujeme program Zune. Návod k nemu popisuje synchronizáciu a ďalšie zaujímavé funkcie. Ďalším užitočným nástrojom je utilita WConnect. S jeho pomocou prenesiete Android aplikácie do Windows Phone – prečítajte si o tom na internete.
Mnoho majiteľov Windows Phone sa zaujíma o to, ako pripojiť Windows Phone k počítaču. V prvom rade je to potrebné na synchronizáciu dát. V prípade vyššej moci môžete jednoducho obnoviť kontakty, rôzne poznámky a ďalšie dôležité údaje. Používanie počítača navyše poskytuje maximálny prístup k rôznym aplikáciám a hrám, ktoré sú dostupné pre majiteľov Windows Phone.
Spôsoby pripojenia Windows Phone k počítaču
Cez kábel
Ak chcete pripojiť zariadenie so systémom Windows k počítaču, budete musieť použiť originálny kábel dodaný so smartfónom. Po pripojení vás systém v počítači vyzve na inštaláciu všetkých potrebných ovládačov pre úspešné fungovanie telefónu. Po dokončení všetkých odporúčaní budete môcť telefón používať ako vymeniteľné úložné zariadenie alebo prídavné zariadenie.
Ak ovládače fungujú správne, prenos rôznych súborov z počítača do telefónu a späť je pomerne jednoduchý.
Na synchronizáciu kontaktov si však budete musieť nainštalovať špeciálnu aplikáciu Zune. Výrazne zjednodušuje pripojenie Windows Phone a ďalšiu prácu.
Pre majiteľov XP
Používatelia systému Windows XP sa môžu stretnúť s tým, že telefón možno opraviť ako skener alebo akékoľvek iné zariadenie. Situáciu je veľmi jednoduché napraviť, stačí nainštalovať WindowsMediaPlayer 11.
Po pripojení smartfónu budete musieť nainštalovať ovládače a potom musíte odstrániť všetky nepotrebné aplikácie v správcovi zariadení. Musíte vymazať všetky zariadenia, ktoré majú v názve dáta telefónu. Po ich odstránení bude potrebné obe zariadenia reštartovať a až potom pripojiť telefón k počítaču.
Cez Wi-Fi
Ak kábel nefunguje, existuje alternatívny spôsob pripojenia. To si vyžaduje moduly pripojenia Wi-Fi na oboch zariadeniach.
Po príprave počítača budete musieť vykonať zmeny v protokoloch. Protokoly sa upravujú cez sieť v časti „Vlastnosti“. Je potrebné zmeniť protokoly číslo 4. Číslo protokolu a ostatné parametre bude potrebné prebrať podľa stavu lokálnej siete.
Teraz prejdite na nastavenia Wi-Fi v telefóne a pripojte sa k požadovanej sieti. Po pripojení smartfónu a PC môžete zariadenia využívať na rôzne požadované manipulácie.
Akýkoľvek smartfón, ktorý používateľ potrebuje nielen na hovory, ale aj na prezeranie fotografií a videí, počúvanie hudby, čítanie kníh a inú mediálnu zábavu, sa bez pripojenia k počítaču nedá plnohodnotne využiť. Majitelia mobilných miniaplikácií často potrebujú pripojiť Windows Background k počítaču, aby mohli prenášať súbory medzi zariadeniami, ukladať záložné kópie dôležitých kontaktov a správ a synchronizovať používateľské nastavenia a údaje.
Vo väčšine prípadov je úloha pripojenia systému Windows 10 Mobile k počítaču veľmi jednoduchá a nevyžaduje od používateľa žiadne pokročilé znalosti a zručnosti. Ale aj tak by začínajúcim majiteľom smartfónov prospeli podrobné pokyny, aby sa vyhli možným chybám v procese.
Na pripojenie smartfónu k počítaču teda môžete použiť dva spôsoby: štandardný Prieskumník desktopovej verzie Windows a aplikáciu Phone Manager, ktorú je možné nainštalovať z Windows Store (budete potrebovať desktopový Windows minimálne verzie 8.1) . Moderné operačné systémy robia proces pripojenia smartfónu k počítaču čo najjednoduchším a najpohodlnejším bez inštalácie ovládačov alebo vykonávania operácií na mobilnom zariadení.
Metóda číslo 1. Dirigent
Na pripojenie Windows Phone k počítaču pomocou Prieskumníka je potrebné zasunúť prepojovací kábel do USB portu počítača a príslušného konektora (väčšinou micro-USB) smartfónu. Potom sa nové zariadenie zobrazí v okne „Tento počítač“ (ak sa pripájate prvýkrát, môže chvíľu trvať, kým počítač modul gadget rozpozná).
Dvojitým kliknutím na ikonu smartfónu bude môcť používateľ vykonávať rôzne akcie: sťahovať a mazať súbory, prezerať si obsah interného úložiska a SD karty – vo všeobecnosti pracovať s mobilným zariadením ako s bežným flash diskom.
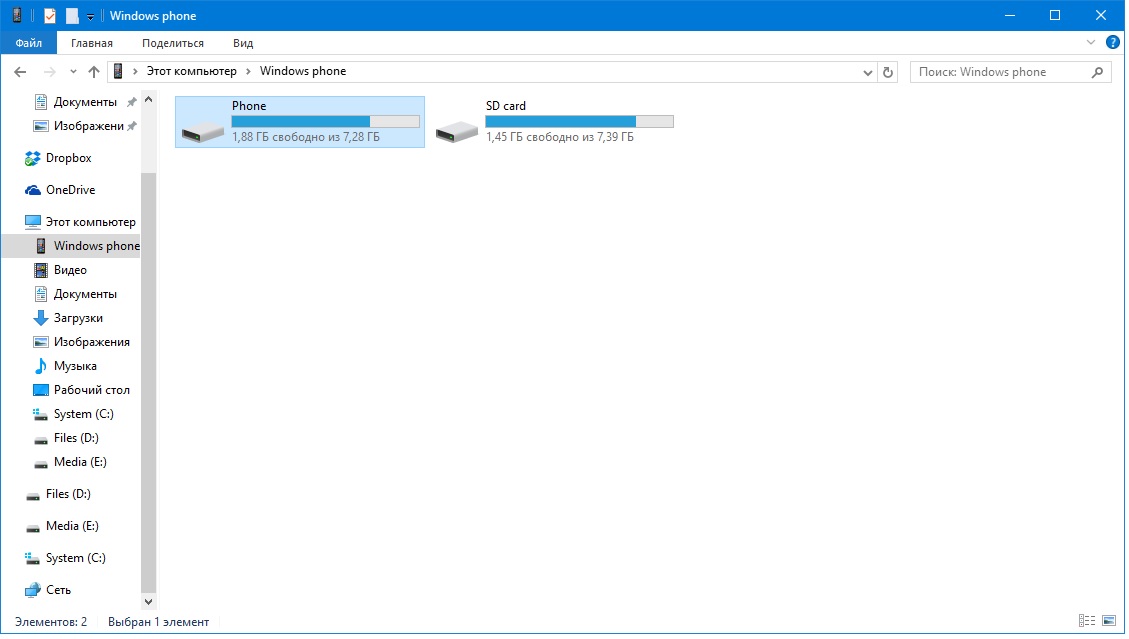
Smartfón sa tiež objaví v Správca zariadení počítač:

Metóda číslo 2. Aplikácia Správca telefónu
Môžete si ho nainštalovať z Windows Store (v systéme Windows 10 sa inštaluje spolu s OS) pomocou odkazu
Po pripojení smartfónu k počítaču sa program automaticky spustí. Ak sa tak nestane, musíte ho spustiť z ponuky Štart. Hlavné okno aplikácie Phone Manager vyzerá takto:

Pohybom po kartách môžete synchronizovať Windows Phone s počítačom, kopírovať údaje z jedného zariadenia do druhého, pracovať s mediálnymi súbormi, kontaktmi, dokumentmi a poznámkami. Aplikácia poskytuje podrobné tipy na používanie rôznych funkcií smartfónu, ktoré budú užitočné pre používateľov, ktorí práve začínajú pracovať s OS Windows Mobile.
Záver
Spoločnosť Microsoft urobila desktopové aj mobilné verzie Windowsu rovnako funkčné, pohodlné a ľahko sa učí. Vďaka tomu na pripojenie smartfónu k počítaču používateľ nemusí hľadať programy tretích strán – postačia štandardné aplikácie predinštalované v operačnom systéme.
Existujú obmedzenia:
- Súbory chránené DRM nebudete môcť synchronizovať, ak sa načítajú nie z Xbox Music alebo Groove Music.
- Nebudete môcť presunúť veľké fotografie z telefónu do počítača - budete musieť použiť Prieskumník.
Aplikácia rieši ďalší úsmevný problém pre majiteľov smartfónov s Windows Phone – nastavenie zvonenia. Ak to urobíte priamo v telefóne, budete musieť uložiť skladbu ako vyzváňací tón prostredníctvom špeciálneho programu. Pomocou aplikácie Windows Phone si môžete jednoducho nainštalovať akúkoľvek hudbu pre hovor (jedinou nevýhodou je, že skladba ide do hovoru všetky, t.j. nemôžete ho orezať v aplikácii).
Všeobecná funkčnosť je nasledovná:
- kopírovanie súborov z počítača do telefónu a späť;
- odstrániť súbory na oboch zariadeniach;
- komprimovať obrázky pri kopírovaní;
- Prevod hudby na vyzváňacie tóny pre Windows Phone.
Funkcie aplikácie Windows Phone na PC s Win8
- K počítaču (notebooku) môžete pripojiť niekoľko telefónov.
- Počítač si môže do telefónu nainštalovať aktualizácie, ktoré potrebuje, aby neplytval návštevnosťou mobilného zariadenia.
- Vizuálny dizajn aplikácie na Win8 je oveľa príjemnejší: Nevidíte názvy súborov, ale ich obsah (dlaždice).
Na synchronizáciu dokumentov použite...
...OneDrive. Jediné, čo musíte urobiť, je prihlásiť sa pomocou požadovaného účtu Microsoft (na telefóne aj na počítači).
Tie. dokumenty (všetky typy Office) budú uložené v cloude. Ak chcete k nim pristupovať, musíte sa prihlásiť do svojho účtu.
Prihlásiť sa na odber:

Mnoho majiteľov smartfónov založených na operačnom systéme Windows je často zmätených, ako synchronizovať kontakty Windows Phone s Gmailom, jednou z najpopulárnejších bezplatných e-mailových služieb.
Nižšie sú uvedené podrobné pokyny na nastavenie vašej e-mailovej služby a synchronizáciu kontaktov Gmail s vaším mobilným zariadením.
Návod na nastavenie synchronizácie medzi Windows Phone a Gmail
1. Skôr ako začnete synchronizovať, nezabudnite si zálohovať kontakty v mobilnom zariadení. Odporúča sa tiež zálohovať kontakty účtu Gmail, ak nejaké máte.
2. Ďalej, ak chcete synchronizovať svoje kontakty Gmail a Windows Phone, musíte si v telefóne nastaviť poštovú službu Google. Ak to chcete urobiť, prejdite na „Nastavenia“ - „Pošta + účty“ a vyberte „Pridať službu“ a vyberte „Google“.
3. V ďalšom kroku by ste mali zadať svoje prihlasovacie údaje: E-mailovú adresu @gmail.com a heslo. Ak ste ešte nepoužívali službu Gmail, zobrazí sa výzva na registráciu. Registrácia na synchronizáciu kontaktov je pomerne jednoduchá a rýchla.
4. Teraz musíte počkať na dokončenie autorizácie a ak ste zadali všetky údaje správne, systém vám oznámi, že poštová služba Gmail bola úspešne pridaná do vášho telefónu. Tým sa dokončí prvá fáza nastavenia.
5. Po úspešnom pridaní účtu Google do smartfónu sa vráťte do časti „Nastavenia“ – „Pošta + účty“ a kliknite na vytvorený účet Google. Tu je potrebné označiť položky, ktoré chcete synchronizovať. Môžete synchronizovať prakticky všetky dynamické informácie, ktoré aktualizujete – Mail, Kontakty, Kalendár. Po potvrdení zmeny nastavení sa zosynchronizujú vaše kontakty v službe Gmail a ďalšie dôležité informácie.
Dĺžka trvania operácie samozrejme závisí od množstva informácií a rýchlosti internetového pripojenia.
Windows Phone sa automaticky synchronizuje so serverom Google. V nastaveniach spomenutých vyššie si však môžete nastaviť jeho plán.
Pamätajte, že zálohovanie informácií je základnou súčasťou bezpečnosti údajov. Aj keď z nejakého dôvodu stratíte prístup k svojmu mobilnému zariadeniu, môžete ho kedykoľvek obnoviť zo služby Gmail na svojom novom zariadení jednoduchým stlačením niekoľkých tlačidiel.
Pozornosť! Od roku 2014 už Google nepodporuje synchronizáciu kontaktov pre nové zariadenia Windows Phone. Synchronizácia je dostupná len pre poštu a zariadenia pridané do služieb pred rokom 2014.

