Den nåværende telefonen har lenge sluttet å være et høyt spesialisert apparat. Inne i den bor og driver den en ekte, fullverdig datamaskin, med egenskaper som er langt overlegne enhver stasjonær PC fra ti år siden. Derfor er det ikke overraskende at mange smarttelefoner bruker samme operativsystem som datamaskiner – for eksempel Windows.
Mobile Windows Phone er kompatibel med skrivebordssystemet på nesten alle måter. Kun tilpasset en liten skjerm og spesifikke periferiutstyr, som skiller seg mindre og mindre fra stasjonære. I denne forbindelse oppstår spørsmålet: hvordan kobler jeg Windows Bakgrunn til en husholdningsdatamaskin? Hvorfor kan dette være nødvendig i det hele tatt? Her er noen grunner til dette:
- Overfør applikasjoner og andre filer til telefonen. For eksempel lastet ned til PC-disk fra Internett.
- For det formål å synkronisere kontakter og data.
- For formålet med programmeringsvennlighet. Når du legger til originale ringetoner, er dette akkurat hva de gjør.
Disse grunnene er ganske tilstrekkelige for behovet for å koble til en PC og en telefon. For sluttbrukeren uten elektronikk eller programmeringskunnskaper er det viktig at dette er enkelt å gjøre. I vårt korte notat vil vi beskrive hele denne prosessen.
Koble telefonen til PC-en
Her er korte instruksjoner for å koble enheter til hverandre:
- En crossover selges inkludert med telefonen, som må koble til portene på PC-en og smarttelefonen.
- Etter dette vil Plug-and-Play-grensesnittet på PC-en begynne å søke etter ny maskinvare og prøve å installere de riktige driverne.
- Når denne prosessen er fullført, vil filsystemet til smarttelefonen bli oppfattet som filsystemet til enhver ekstern lagringsenhet, for eksempel en flash-stasjon.
- Halve kampen er allerede unnagjort. Dette er nok til å overføre filer mellom enheter. Dette er imidlertid tydeligvis ikke nok for synkronisering på nettet.
- Hvis vi er bekymret for synkroniseringsproblemet, laster vi ned fra nettverket og installerer Zune-programmet. Instruksjonene for den beskriver synkronisering og andre interessante funksjoner. Et annet nyttig verktøy er WConnect-verktøyet. Med dens hjelp kan du overføre Android-applikasjoner til Windows Phone - les om det på Internett.
Mange Windows Phone-eiere er interessert i hvordan de kobler Windows Phone til en datamaskin. Først av alt er dette nødvendig for datasynkronisering. I tilfelle en force majeure-situasjon kan du enkelt gjenopprette kontakter, ulike notater og andre viktige data. I tillegg gir bruk av en datamaskin maksimal tilgang til en rekke applikasjoner og spill som er tilgjengelige for Windows Phone-eiere.
Metoder for å koble Windows Phone til PC
Med kabel
For å koble en Windows-basert enhet til en datamaskin, må du bruke den originale kabelen som fulgte med smarttelefonen. Etter tilkobling vil systemet på datamaskinen din be deg om å installere alle nødvendige drivere for at telefonen skal fungere vellykket. Etter å ha fullført alle anbefalingene, vil du kunne bruke telefonen som en flyttbar lagringsenhet eller en ekstra enhet.
Hvis driverne fungerer som de skal, er det ganske enkelt å overføre forskjellige filer fra PC-en til telefonen og tilbake.
For å synkronisere kontakter må du imidlertid installere en spesiell Zune-applikasjon. Det forenkler tilkobling av Windows Phone og videre arbeid.
For XP-eiere
Windows XP-brukere kan oppleve at telefonen kan fikses som en skanner eller en hvilken som helst annen enhet. Det er veldig enkelt å rette opp situasjonen, bare installer WindowsMediaPlayer 11.
Etter å ha koblet til smarttelefonen, må du installere drivere, og deretter må du fjerne alle unødvendige applikasjoner i enhetsbehandlingen. Du må slette alle enheter som har telefondata i navnet. Etter å ha fjernet dem, må du starte begge enhetene på nytt og først deretter koble telefonen til datamaskinen.
Via Wi-Fi
Hvis kabelen ikke fungerer, finnes det en alternativ tilkoblingsmetode. Dette krever Wi-Fi-tilkoblingsmoduler på begge enhetene.
Etter at PC-en er klargjort, må du gjøre endringer i protokollene. Protokoller justeres over nettverket i delen "Egenskaper". Det er nødvendig å endre protokoll nummer 4. Protokollnummeret og andre parametere må tas i henhold til tilstanden til det lokale nettverket.
Gå nå til Wi-Fi-innstillingene på telefonen og koble til det nødvendige nettverket. Etter å ha koblet til smarttelefonen og PC-en, kan du bruke enhetene til forskjellige nødvendige manipulasjoner.
Enhver smarttelefon som brukeren trenger ikke bare for samtaler, men også for å se bilder og videoer, lytte til musikk, lese bøker og annen medieunderholdning, kan ikke brukes fullt ut uten tilkobling til en datamaskin. Eiere av mobile gadgets må ofte koble Windows Bakgrunn til en datamaskin for å overføre filer mellom enheter, lagre sikkerhetskopier av viktige kontakter og meldinger og synkronisere brukerinnstillinger og data.
I de fleste tilfeller er oppgaven med å koble Windows 10 Mobile til en datamaskin veldig enkel og krever ingen avansert kunnskap og ferdigheter fra brukeren. Men fortsatt vil nybegynnere av smarttelefoneiere dra nytte av trinnvise instruksjoner for å unngå mulige feil i prosessen.
Så, for å koble smarttelefonen til en PC, kan du bruke to metoder: standardutforskeren for skrivebordsversjonen av Windows og Phone Manager-applikasjonen, som kan installeres fra Windows Store (du trenger stasjonær Windows minst versjon 8.1) . Moderne operativsystemer gjør prosessen med å koble en smarttelefon til en datamaskin så enkel og praktisk som mulig, uten å installere drivere eller utføre operasjoner på den mobile enheten.
Metode nummer 1. Dirigent
For å koble Windows Phone til en datamaskin ved hjelp av Utforsker, må du sette tilkoblingskabelen inn i USB-porten på datamaskinen og den tilsvarende kontakten (for det meste mikro-USB) på smarttelefonen. Etter dette vil den nye enheten vises i "Min datamaskin"-vinduet (hvis du kobler til for første gang, kan det ta litt tid før datamaskinen gjenkjenner gadgeten).
Ved å dobbeltklikke på smarttelefonikonet vil brukeren kunne utføre ulike handlinger: laste ned og slette filer, se innholdet på internlagringen og SD-kortet - generelt arbeid med mobilenheten som med en vanlig flash-stasjon.
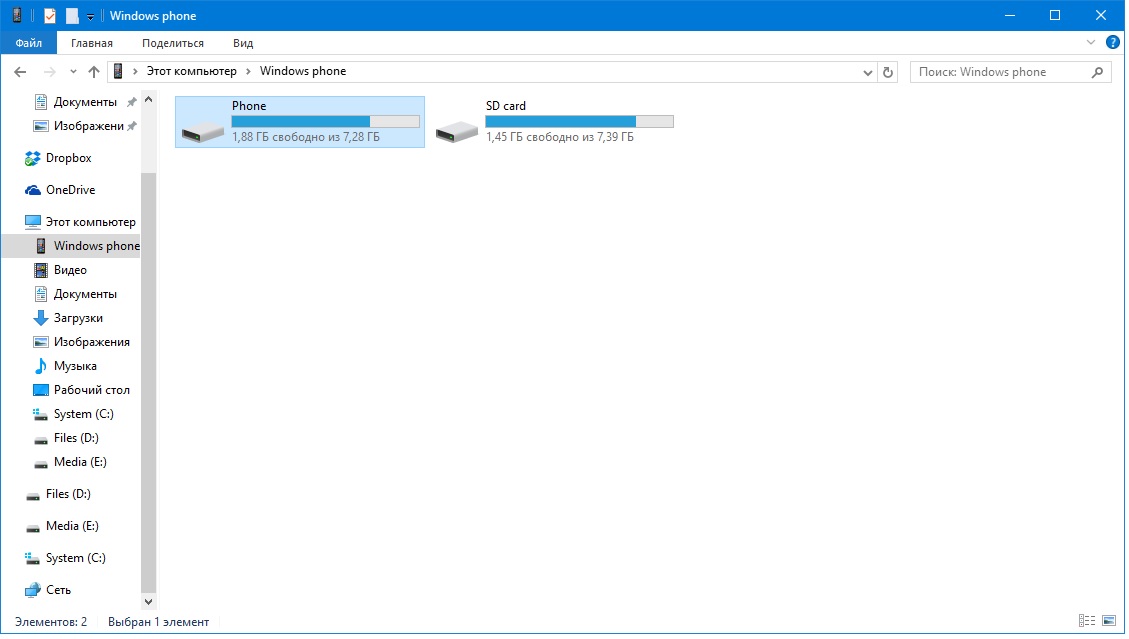
Smarttelefonen vil også vises i Enhetsbehandling datamaskin:

Metode nummer 2. Phone Manager-appen
Du kan installere det fra Windows Store (på Windows 10 er det installert sammen med operativsystemet) ved å bruke lenken
Når du kobler smarttelefonen til datamaskinen, starter programmet automatisk. Hvis dette ikke skjer, må du starte det fra Start-menyen. Hovedvinduet til Phone Manager ser slik ut:

Ved å gå gjennom fanene kan du synkronisere Windows Phone med datamaskinen, kopiere data fra en enhet til en annen, jobbe med mediefiler, kontakter, dokumenter og notater. Applikasjonen gir detaljerte tips om hvordan du bruker ulike smarttelefonfunksjoner, noe som vil være nyttig for brukere som nettopp begynner å jobbe med Windows Mobile OS.
Konklusjon
Microsoft har gjort både desktop- og mobilversjoner av Windows like funksjonelle, praktiske og enkle å lære. Takket være dette, for å koble en smarttelefon til en datamaskin, trenger ikke brukeren å se etter tredjepartsprogrammer - standardapplikasjoner forhåndsinstallert i operativsystemet er tilstrekkelig.
Det er restriksjoner:
- Du vil ikke kunne synkronisere DRM-beskyttede filer hvis de blir tatt Ikke fra Xbox Music eller Groove Music.
- Du vil ikke kunne flytte store bilder fra telefonen til PC-en – du må bruke Filutforsker.
Applikasjonen løser et annet morsomt problem for eiere av smarttelefoner som kjører Windows Phone - å angi en ringetone. Hvis du gjør dette direkte på telefonen, må du lagre sporet som en ringetone gjennom et spesielt program. Ved å bruke Windows Phone-applikasjonen kan du enkelt installere musikk for samtalen (den eneste ulempen er at sporet går til samtalen alle, dvs. du kan ikke trimme den i appen).
Den generelle funksjonaliteten er som følger:
- kopiere filer fra PC til telefon og tilbake;
- slette filer på begge enhetene;
- komprimere bilder ved kopiering;
- Konverter musikk til ringetoner for Windows Phone.
Funksjoner i Windows Phone-appen på PC med Win8
- Du kan koble flere telefoner til en datamaskin (bærbar).
- PC-en kan installere oppdateringene den trenger på telefonen for ikke å kaste bort trafikk på mobilenheten.
- Den visuelle utformingen av applikasjonen på Win8 er mye mer behagelig: Du ser ikke filnavn, men innholdet (fliser).
For å synkronisere dokumenter, bruk...
...OneDrive. Det eneste du trenger å gjøre er å logge på med ønsket Microsoft-konto (både på telefonen og på PC-en).
De. dokumenter (alle Office-typer) vil bli lagret i skyen. For å få tilgang til dem må du logge på kontoen din.
Abonnere:

Mange eiere av smarttelefoner basert på Windows-operativsystemet er ofte forvirret over hvordan man synkroniserer Windows Phone-kontakter med Gmail, en av de mest populære gratis e-posttjenestene.
Nedenfor finner du trinnvise instruksjoner for å konfigurere e-posttjenesten og synkronisere Gmail-kontakter med mobilenheten din.
Instruksjoner for å sette opp synkronisering mellom Windows Phone og Gmail
1. Før du begynner å synkronisere, sørg for å sikkerhetskopiere kontaktene dine på mobilenheten. Det anbefales også å sikkerhetskopiere kontaktene på Gmail-kontoen din, hvis du har noen.
2. Deretter, for å synkronisere Gmail- og Windows Phone-kontaktene dine, må du sette opp Google Mail-tjenesten på telefonen. For å gjøre dette, gå til "Innstillinger" - "Mail + kontoer" og velg "Legg til en tjeneste", velg "Google".
3. I neste trinn bør du skrive inn legitimasjonen din: E-postadresse @gmail.com og passord. Hvis du ikke tidligere har brukt Gmail-tjenesten, vil du bli bedt om å registrere deg. Registrering for kontaktsynkronisering er ganske enkel og rask.
4. Nå må du vente på at autorisasjonen er fullført, og hvis du har skrevet inn alle dataene riktig, vil systemet informere deg om at Gmail-e-posttjenesten har blitt lagt til telefonen din. Dette fullfører den første fasen av oppsettet.
5. Etter å ha lagt til en Google-konto på smarttelefonen, gå tilbake til "Innstillinger" - "Mail + kontoer" og klikk på den opprettede Google-kontoen. Her må du merke elementene du vil synkronisere. Du kan synkronisere praktisk talt all dynamisk informasjon som du oppdaterer - Mail, Kontakter, Kalender. Når du bekrefter endringen av innstillingene, vil Gmail-kontaktene dine og annen viktig informasjon bli synkronisert.
Varigheten av operasjonen avhenger selvfølgelig av mengden informasjon og hastigheten på Internett-tilkoblingen.
Windows Phone synkroniseres automatisk med Google-serveren. Du kan imidlertid sette en tidsplan for det i innstillingene nevnt ovenfor.
Husk at sikkerhetskopiering av informasjon er en grunnleggende komponent i datasikkerhet. Selv om du av en eller annen grunn mister tilgangen til mobilenheten din, kan du alltid gjenopprette dem fra Gmail-tjenesten på den nye enheten ved å trykke på noen få knapper.
Merk følgende! Fra og med 2014 støtter ikke Google lenger kontaktsynkronisering for nye Windows Phone-enheter. Synkronisering er bare tilgjengelig for e-post og enheter lagt til tjenester før 2014.

