सध्याचा दूरध्वनी हे अत्यंत विशिष्ट उपकरण म्हणून फार पूर्वीपासून बंद झाले आहे. त्याच्या आत एक वास्तविक, पूर्ण संगणक राहतो आणि चालवतो, ज्याची वैशिष्ट्ये दहा वर्षांपूर्वीच्या कोणत्याही डेस्कटॉप पीसीपेक्षा कितीतरी जास्त आहेत. म्हणून, हे आश्चर्यकारक नाही की अनेक स्मार्टफोन संगणक सारख्याच ऑपरेटिंग सिस्टमचा वापर करतात - उदाहरणार्थ, विंडोज.
मोबाइल विंडोज फोन जवळजवळ प्रत्येक प्रकारे डेस्कटॉप सिस्टमशी सुसंगत आहे. केवळ लहान स्क्रीन आणि विशिष्ट परिधींशी जुळवून घेतले, जे डेस्कटॉपपेक्षा कमी आणि कमी भिन्न आहेत. या संदर्भात, प्रश्न उद्भवतो: विंडोज बॅकग्राउंडला घरगुती संगणकाशी कसे जोडायचे? याची अजिबात गरज का असू शकते? याची काही कारणे येथे आहेत:
- ॲप्लिकेशन्स आणि इतर फाइल्स तुमच्या फोनवर ट्रान्सफर करा. उदाहरणार्थ, इंटरनेटवरून पीसी डिस्कवर डाउनलोड केले.
- संपर्क आणि डेटा सिंक्रोनाइझ करण्याच्या हेतूने.
- प्रोग्रामिंगच्या सोयीसाठी. मूळ रिंगटोन जोडताना, ते नेमके हेच करतात.
पीसी आणि टेलिफोन कनेक्ट करण्यासाठी ही कारणे पुरेशी आहेत. इलेक्ट्रॉनिक्स किंवा प्रोग्रामिंग कौशल्याशिवाय अंतिम वापरकर्त्यासाठी, हे करणे सोपे आहे हे महत्त्वाचे आहे. आमच्या छोट्या नोटमध्ये आम्ही या संपूर्ण प्रक्रियेचे वर्णन करू.
फोन पीसीशी कनेक्ट करत आहे
डिव्हाइसेस एकमेकांशी कनेक्ट करण्यासाठी येथे संक्षिप्त सूचना आहेत:
- फोनसह क्रॉसओवर विकला जातो, ज्यासाठी पीसी आणि स्मार्टफोनचे पोर्ट कनेक्ट करणे आवश्यक आहे.
- यानंतर, पीसीचा प्लग-अँड-प्ले इंटरफेस नवीन हार्डवेअर शोधण्यास प्रारंभ करेल आणि योग्य ड्रायव्हर्स स्थापित करण्याचा प्रयत्न करेल.
- ही प्रक्रिया पूर्ण झाल्यानंतर, स्मार्टफोनची फाइल सिस्टम फ्लॅश ड्राइव्हसारख्या कोणत्याही बाह्य स्टोरेज डिव्हाइसची फाइल सिस्टम म्हणून समजली जाईल.
- अर्धी लढाई आधीच झाली आहे. डिव्हाइसेस दरम्यान फायली हस्तांतरित करण्यासाठी हे पुरेसे आहे. तथापि, वेबवर सिंक्रोनाइझेशनसाठी हे स्पष्टपणे पुरेसे नाही.
- आम्ही सिंक्रोनाइझेशन समस्येबद्दल चिंतित असल्यास, आम्ही नेटवर्कवरून डाउनलोड करतो आणि झुन प्रोग्राम स्थापित करतो. त्यासाठीच्या सूचना सिंक्रोनाइझेशन आणि इतर मनोरंजक वैशिष्ट्यांचे वर्णन करतात. दुसरे उपयुक्त साधन म्हणजे WConnect युटिलिटी. त्याच्या मदतीने, आपण विंडोज फोनवर Android अनुप्रयोग हस्तांतरित करू शकता - त्याबद्दल इंटरनेटवर वाचा.
बर्याच विंडोज फोन मालकांना विंडोज फोनला संगणकाशी कसे जोडायचे यात स्वारस्य आहे. सर्व प्रथम, डेटा सिंक्रोनाइझेशनसाठी हे आवश्यक आहे. सक्तीची परिस्थिती उद्भवल्यास, आपण संपर्क, विविध नोट्स आणि इतर महत्त्वाचा डेटा सहजपणे पुनर्संचयित करू शकता. याव्यतिरिक्त, संगणक वापरणे Windows फोन मालकांसाठी उपलब्ध असलेल्या विविध ऍप्लिकेशन्स आणि गेममध्ये जास्तीत जास्त प्रवेश प्रदान करते.
विंडोज फोनला पीसीशी जोडण्याच्या पद्धती
केबलद्वारे
Windows-आधारित डिव्हाइसला संगणकाशी जोडण्यासाठी, तुम्हाला स्मार्टफोनसोबत आलेली मूळ केबल वापरावी लागेल. कनेक्ट केल्यानंतर, तुमच्या संगणकावरील सिस्टम तुमच्या फोनच्या यशस्वी कार्यासाठी सर्व आवश्यक ड्रायव्हर्स इंस्टॉल करण्यास सांगेल. सर्व शिफारसी पूर्ण केल्यावर, तुम्ही तुमचा फोन काढता येण्याजोगा स्टोरेज डिव्हाइस किंवा अतिरिक्त डिव्हाइस म्हणून वापरण्यास सक्षम असाल.
जर ड्रायव्हर्स योग्यरित्या कार्य करत असतील तर, तुमच्या PC वरून तुमच्या फोनवर आणि बॅकवर विविध फायली हस्तांतरित करणे खूप सोपे आहे.
तथापि, संपर्क सिंक्रोनाइझ करण्यासाठी आपल्याला विशेष Zune अनुप्रयोग स्थापित करणे आवश्यक आहे. हे विंडोज फोन कनेक्ट करणे आणि पुढील कार्य मोठ्या प्रमाणात सुलभ करते.
XP मालकांसाठी
Windows XP वापरकर्त्यांना असा अनुभव येऊ शकतो की फोन स्कॅनर किंवा इतर कोणत्याही उपकरणाप्रमाणे निश्चित केला जाऊ शकतो. परिस्थिती दुरुस्त करणे खूप सोपे आहे, फक्त WindowsMediaPlayer 11 स्थापित करा.
स्मार्टफोन कनेक्ट केल्यानंतर, आपल्याला ड्रायव्हर्स स्थापित करण्याची आवश्यकता असेल आणि नंतर आपल्याला डिव्हाइस व्यवस्थापकातील सर्व अनावश्यक अनुप्रयोग काढण्याची आवश्यकता असेल. तुम्हाला सर्व डिव्हाइस हटवण्याची आवश्यकता आहे जिच्या नावात फोन डेटा आहे. त्यांना काढून टाकल्यानंतर, तुम्हाला दोन्ही डिव्हाइस रीस्टार्ट करावे लागतील आणि त्यानंतरच फोनला संगणकाशी कनेक्ट करा.
वाय-फाय द्वारे
केबल कार्य करत नसल्यास, एक पर्यायी कनेक्शन पद्धत आहे. यासाठी दोन्ही उपकरणांवर वाय-फाय कनेक्शन मॉड्यूल आवश्यक आहेत.
पीसी तयार झाल्यानंतर, तुम्हाला प्रोटोकॉलमध्ये बदल करावे लागतील. प्रोटोकॉल "गुणधर्म" विभागात नेटवर्कवर समायोजित केले जातात. प्रोटोकॉल क्रमांक 4 बदलणे आवश्यक आहे. स्थानिक नेटवर्कच्या स्थितीनुसार प्रोटोकॉल क्रमांक आणि इतर पॅरामीटर्स घेणे आवश्यक आहे.
आता तुमच्या फोनवरील वाय-फाय सेटिंग्जवर जा आणि आवश्यक नेटवर्कशी कनेक्ट करा. स्मार्टफोन आणि पीसी कनेक्ट केल्यानंतर, आपण विविध आवश्यक हाताळणीसाठी डिव्हाइस वापरू शकता.
वापरकर्त्याला केवळ कॉलसाठीच नव्हे तर फोटो आणि व्हिडिओ पाहण्यासाठी, संगीत ऐकण्यासाठी, पुस्तके वाचण्यासाठी आणि इतर माध्यम मनोरंजनासाठी आवश्यक असलेला कोणताही स्मार्टफोन संगणकाशी जोडल्याशिवाय पूर्णपणे वापरला जाऊ शकत नाही. मोबाइल गॅझेटच्या मालकांना डिव्हाइस दरम्यान फायली हस्तांतरित करण्यासाठी, महत्त्वपूर्ण संपर्क आणि संदेशांच्या बॅकअप प्रती जतन करण्यासाठी आणि वापरकर्ता सेटिंग्ज आणि डेटा समक्रमित करण्यासाठी Windows बॅकग्राउंडला संगणकाशी कनेक्ट करणे आवश्यक आहे.
बहुतेक प्रकरणांमध्ये, Windows 10 मोबाइलला संगणकाशी जोडण्याचे कार्य अगदी सोपे आहे आणि वापरकर्त्याकडून कोणतेही प्रगत ज्ञान आणि कौशल्ये आवश्यक नाहीत. परंतु तरीही, नवशिक्या स्मार्टफोन मालकांना प्रक्रियेतील संभाव्य चुका टाळण्यासाठी चरण-दर-चरण सूचनांचा फायदा होईल.
तर, तुमचा स्मार्टफोन पीसीशी कनेक्ट करण्यासाठी, तुम्ही दोन पद्धती वापरू शकता: विंडोजच्या डेस्कटॉप आवृत्तीचे मानक एक्सप्लोरर आणि फोन मॅनेजर अॅप्लिकेशन, जे विंडोज स्टोअरवरून स्थापित केले जाऊ शकते (तुम्हाला डेस्कटॉप विंडोज किमान आवृत्ती 8.1 आवश्यक असेल) . आधुनिक ऑपरेटिंग सिस्टीम मोबाईल डिव्हाइसवर ड्रायव्हर्स स्थापित केल्याशिवाय किंवा ऑपरेशन्स केल्याशिवाय स्मार्टफोनला संगणकाशी जोडण्याची प्रक्रिया शक्य तितकी सोपी आणि सोयीस्कर बनवते.
पद्धत क्रमांक १. कंडक्टर
एक्सप्लोरर वापरून विंडोज फोनला संगणकाशी जोडण्यासाठी, तुम्हाला कनेक्टिंग केबल संगणकाच्या यूएसबी पोर्टमध्ये आणि स्मार्टफोनच्या संबंधित कनेक्टरमध्ये (बहुधा मायक्रो-यूएसबी) घालण्याची आवश्यकता आहे. यानंतर, नवीन डिव्हाइस “माय कॉम्प्युटर” विंडोमध्ये दिसेल (जर प्रथमच कनेक्ट होत असेल तर, संगणक गॅझेट ओळखेपर्यंत काही वेळ लागू शकतो).
स्मार्टफोनच्या चिन्हावर डबल-क्लिक करून, वापरकर्ता विविध क्रिया करण्यास सक्षम असेल: फायली डाउनलोड करा आणि हटवा, अंतर्गत संचयन आणि SD कार्डची सामग्री पहा - सर्वसाधारणपणे, नियमित फ्लॅश ड्राइव्हप्रमाणे मोबाइल डिव्हाइससह कार्य करा.
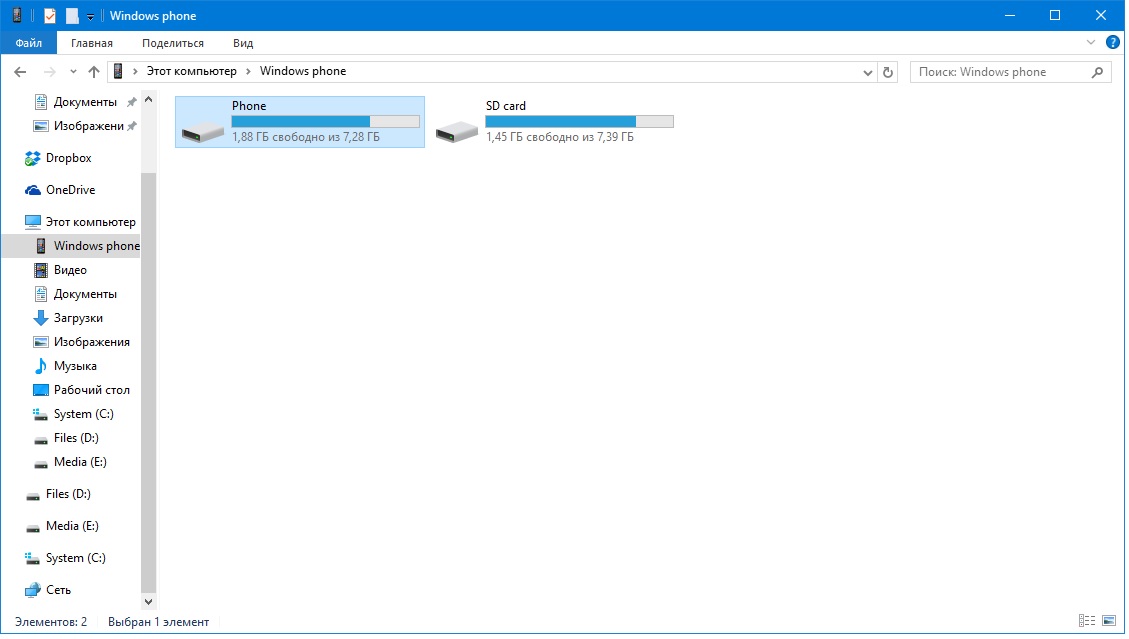
मध्ये स्मार्टफोन देखील दिसेल डिव्हाइस व्यवस्थापकसंगणक:

पद्धत क्रमांक 2. फोन व्यवस्थापक अॅप
तुम्ही लिंक वापरून Windows Store वरून (Windows 10 वर ते OS सोबत इन्स्टॉल केलेले आहे) वरून इन्स्टॉल करू शकता.
तुम्ही तुमच्या स्मार्टफोनला तुमच्या कॉम्प्युटरशी कनेक्ट करता तेव्हा, प्रोग्राम आपोआप लॉन्च होईल. जर असे झाले नाही, तर तुम्हाला ते स्टार्ट मेनूमधून लॉन्च करावे लागेल. फोन मॅनेजरची मुख्य विंडो अशी दिसते:

टॅबमधून फिरून, तुम्ही तुमच्या संगणकासह Windows फोन सिंक्रोनाइझ करू शकता, एका डिव्हाइसवरून डेटा कॉपी करू शकता, मीडिया फाइल्स, संपर्क, दस्तऐवज आणि नोट्ससह कार्य करू शकता. अॅप्लिकेशन विविध स्मार्टफोन फंक्शन्स कसे वापरायचे याबद्दल तपशीलवार टिपा प्रदान करते, जे विंडोज मोबाइल OS सह कार्य करण्यास सुरुवात करणाऱ्या वापरकर्त्यांसाठी उपयुक्त ठरतील.
निष्कर्ष
मायक्रोसॉफ्टने विंडोजच्या डेस्कटॉप आणि मोबाइल दोन्ही आवृत्त्या तितक्याच कार्यक्षम, सोयीस्कर आणि शिकण्यास सुलभ बनवल्या आहेत. याबद्दल धन्यवाद, स्मार्टफोनला संगणकाशी जोडण्यासाठी, वापरकर्त्यास तृतीय-पक्ष प्रोग्राम शोधण्याची आवश्यकता नाही - ऑपरेटिंग सिस्टममध्ये प्रीइंस्टॉल केलेले मानक अनुप्रयोग पुरेसे आहेत.
निर्बंध आहेत:
- DRM संरक्षित फायली घेतल्या गेल्यास तुम्ही त्या समक्रमित करू शकणार नाही नाही Xbox Music किंवा Groove Music वरून.
- तुम्ही तुमच्या फोनवरून तुमच्या PC वर मोठे फोटो हलवू शकणार नाही - तुम्हाला फाइल एक्सप्लोरर वापरावे लागेल.
विंडोज फोन चालवणाऱ्या स्मार्टफोनच्या मालकांसाठी अनुप्रयोग आणखी एक मजेदार समस्या सोडवतो - एक रिंगटोन सेट करणे. तुम्ही हे थेट तुमच्या फोनवर केल्यास, तुम्हाला एका विशेष प्रोग्रामद्वारे ट्रॅक रिंगटोन म्हणून सेव्ह करावा लागेल. विंडोज फोन अॅप्लिकेशन वापरून, तुम्ही कॉलसाठी कोणतेही संगीत सहजपणे इन्स्टॉल करू शकता (एकमात्र दोष म्हणजे ट्रॅक कॉलवर जातो. सर्व, म्हणजे तुम्ही ते अॅपमध्ये ट्रिम करू शकत नाही).
सामान्य कार्यक्षमता खालीलप्रमाणे आहे:
- पीसी वरून फोनवर आणि मागे फायली कॉपी करा;
- दोन्ही डिव्हाइसेसवरील फायली हटवा;
- कॉपी करताना प्रतिमा संकुचित करा;
- विंडोज फोनसाठी संगीत रिंगटोनमध्ये रूपांतरित करा.
Win8 सह PC वर Windows Phone अॅपची वैशिष्ट्ये
- तुम्ही अनेक फोन संगणकाला (लॅपटॉप) जोडू शकता.
- मोबाइल डिव्हाइसवर रहदारी वाया घालवू नये म्हणून पीसी फोनवर आवश्यक अद्यतने स्थापित करू शकतो.
- Win8 वरील अॅप्लिकेशनची व्हिज्युअल रचना अधिक आनंददायी आहे: तुम्हाला फाइलची नावे दिसत नाहीत, तर त्यांची सामग्री (टाईल्स) दिसत आहेत.
दस्तऐवज समक्रमित करण्यासाठी, वापरा...
...OneDrive. आपल्याला फक्त इच्छित Microsoft खात्यासह लॉग इन करण्याची आवश्यकता आहे (तुमच्या फोनवर आणि पीसीवर दोन्ही).
त्या. दस्तऐवज (सर्व कार्यालय प्रकार) क्लाउडमध्ये संग्रहित केले जातील. त्यांना ऍक्सेस करण्यासाठी, तुम्हाला तुमच्या खात्यात लॉग इन करणे आवश्यक आहे.
सदस्यता घ्या:

विंडोज ऑपरेटिंग सिस्टीमवर आधारित स्मार्टफोनचे अनेक मालक, सर्वात लोकप्रिय मोफत ईमेल सेवांपैकी एक असलेल्या Gmail सह विंडोज फोन संपर्क कसे सिंक्रोनाइझ करायचे याबद्दल अनेकदा गोंधळलेले असतात.
खाली तुमची ईमेल सेवा सेट करण्यासाठी आणि तुमच्या मोबाइल डिव्हाइससह Gmail संपर्क सिंक्रोनाइझ करण्यासाठी चरण-दर-चरण सूचना आहेत.
विंडोज फोन आणि जीमेल दरम्यान सिंक्रोनाइझेशन सेट करण्यासाठी सूचना
1. तुम्ही समक्रमण सुरू करण्यापूर्वी, तुमच्या मोबाइल डिव्हाइसवर तुमच्या संपर्कांचा बॅकअप घ्या. तुमच्याकडे काही असल्यास तुमच्या Gmail खात्यातील संपर्कांचा बॅकअप घेण्याची देखील शिफारस केली जाते.
2. पुढे, तुमचे Gmail आणि Windows Phone संपर्क सिंक्रोनाइझ करण्यासाठी, तुम्हाला तुमच्या फोनवर Google मेल सेवा सेट करणे आवश्यक आहे. हे करण्यासाठी, "सेटिंग्ज" - "मेल + खाती" वर जा आणि "सेवा जोडा" निवडा, "Google" निवडा.
3. पुढील चरणात, तुम्ही तुमची क्रेडेन्शियल्स प्रविष्ट करावी: ईमेल पत्ता @gmail.com आणि पासवर्ड. तुम्ही यापूर्वी Gmail सेवा वापरली नसल्यास, तुम्हाला नोंदणी करण्यास सांगितले जाईल. संपर्क सिंक्रोनाइझेशनसाठी नोंदणी अगदी सोपी आणि जलद आहे.
4. आता तुम्हाला अधिकृतता पूर्ण होण्याची प्रतीक्षा करणे आवश्यक आहे आणि जर तुम्ही सर्व डेटा योग्यरित्या प्रविष्ट केला असेल, तर सिस्टम तुम्हाला सूचित करेल की Gmail मेल सेवा तुमच्या फोनवर यशस्वीरित्या जोडली गेली आहे. हे सेटअपचा पहिला टप्पा पूर्ण करते.
5. तुमच्या स्मार्टफोनमध्ये यशस्वीरित्या Google खाते जोडल्यानंतर, “सेटिंग्ज” - “मेल + खाती” वर परत जा आणि तयार केलेल्या Google खात्यावर क्लिक करा. येथे तुम्हाला सिंक्रोनाइझ करू इच्छित आयटम चिन्हांकित करणे आवश्यक आहे. तुम्ही अक्षरशः सर्व डायनॅमिक माहिती सिंक्रोनाइझ करू शकता जी तुम्ही अपडेट करता - मेल, संपर्क, कॅलेंडर. एकदा तुम्ही सेटिंग्ज बदलल्याची खात्री केल्यानंतर, तुमचे Gmail संपर्क आणि इतर महत्त्वाची माहिती समक्रमित केली जाईल.
ऑपरेशनचा कालावधी, अर्थातच, माहितीच्या प्रमाणात आणि इंटरनेट कनेक्शनच्या गतीवर अवलंबून असतो.
Windows Phone Google सर्व्हरशी आपोआप सिंक्रोनाइझ होतो. तथापि, आपण वर नमूद केलेल्या सेटिंग्जमध्ये त्याचे वेळापत्रक सेट करू शकता.
लक्षात ठेवा की माहितीचा बॅकअप हा डेटा सुरक्षिततेचा एक मूलभूत घटक आहे. जरी काही कारणास्तव तुम्ही तुमच्या मोबाईल डिव्हाइसमध्ये प्रवेश गमावला तरीही, तुम्ही काही बटणे दाबून तुमच्या नवीन डिव्हाइसवरील Gmail सेवेमधून ते नेहमी पुनर्संचयित करू शकता.
लक्ष द्या! 2014 पासून, Google यापुढे नवीन Windows Phone डिव्हाइसेससाठी संपर्क समक्रमण करण्यास समर्थन देत नाही. सिंक्रोनाइझेशन केवळ मेल आणि 2014 पूर्वी सेवांमध्ये जोडलेल्या डिव्हाइससाठी उपलब्ध आहे.

