Производительность любой операционной системы со временем снижается, и компьютер или ноутбук на Windows 10 начнет тормозить. На полное техобслуживание порой не хватает времени, а на - денег.
Дадим 10 советов по ускорению работы вашего ПК.
P. S.
Все советы проверялись на тестовой виртуальной машине
версии 1607 (сборка 14393.105).
1. Затонировать интерфейс
Прозрачное меню «Пуск» выглядит красиво, но (немного) снижает производительность компьютера. Отключите прозрачность, чтобы направить ресурсы в нужное русло.
Пуск - Параметры - Персонализация - Цвета - Сделать меню «Пуск», панель управления и центр уведомлений прозрачными Выкл.
2. Отключить спецэффекты
Визуальные красоты лучше оставить для игр.
Правый клик на «Пуск» - Панель управления - Система и безопасность - Система - Дополнительные параметры системы - Параметры - вкладка Визуальные эффекты

Чтобы отключить лишнюю анимацию и спецэффекты выберите Обеспечить наилучшее быстродействие. Также можно выбрать Особые эффекты и самостоятельно снять галочки с визуальных эффектов, без которых вы сможете обойтись.
3. Почистить автозагрузку
ПК долго загружается после включения? Возможно, в автозагрузке много лишних программ.

Для удобства отсортируйте программы по столбцу Влияние на запуск и отключите ненужные и самые ресурсозатратные.
Важно:
если вы неопытный пользователь, мы рекомендуем внимательно изучить список и разобраться, какие из этих программ системные, а какие просто тратят ресурсы. Сделать это очень легко - просто погуглите название.
4. Поработать над ошибками
Воспользуйтесь стандартным средством Windows 10 для поиска и исправления проблем. Этот простой способ помогает исправить целый ряд стандартных ошибок.
Правый клик на «Пуск» - Панель управления - Устранение неполадок - под разделом Система и безопасность нажмите «Устранение неполадок» - Далее


5. Дать 10 секунд
Чтобы ускорить загрузку ПК при включении, можно уменьшить the Boot Menu Time-out
Правый клик на «Пуск» - Панель управления - Система и безопасность - Система - Дополнительные параметры системы - Загрузка и восстановление - Параметры
Напротив строчки Отображать список операционных систем установите значение 10 сек.
6. Не слушать советов
Windows 10 пытается быть полезным (лучше бы Скрепыша вернули! - прим. ред.
) и подсказывает, как пользоваться новыми фишками интерфейса. К сожалению, эта функция может повлиять на производительность. Отключите ее:
Пуск - Параметры - Система - Уведомления и действия - Получать советы, подсказки и рекомендации при использовании Windows Выкл.
7. Почистить диск
Еще один способ, актуальный для любой версии Windows. Очистка диска повысит производительность и освободит место на жестком диске.
В поисковой строке наберите «Очистка диска» - Запустите программу - Очистите диск (да, порой все настолько просто. - прим. ред.)

8. Удалить предустановленный софт
Вы когда-нибудь пользовались предустановленными программами? Скорее всего, вы никогда их даже не открывали. Удалите этот мусор, а также весь софт, которым не пользовались больше года.
Правый клик на «Пуск» - Панель управления - Удаление программ в разделе Программы - Удаляйте все лишнее
На нашей виртуальной машине нет лишнего софта:)
9. Следите за питанием
Не используйте режим Экономия энергии без необходимости.
Правый клик на «Пуск» - Панель управления - Система и безопасность - Электропитание -Выберите схему - Высокая производительность или Сбалансированная
На десктопе настройки не активны
10. Перезагружайте ПК
Попробуйте просто перезагрузить ПК. Нет, кроме шуток - это разгрузит оперативную память и гарантированно обнулит процессы, которые начинают чрезмерно расходовать системные ресурсы.
Кстати, не все знают, что выключение и перезагрузка ПК - не одно и то же. Windows 10 использует функцию Быстрая загрузка, которая сохраняет «снимок» системы, чтобы быстрее включиться в работу. Как этого не хватало раньше!
Здравствуйте, IT-департамент, вы пробовали выключить и включить?
Доброго времени суток!
Вы никогда не задумывались, почему два одинаковых компьютера с одинаковыми ОС - могут работать с разной скоростью? Один моментально открывать папки, вкладки в браузере, загружаться за несколько секунд, другой - постоянно притормаживая и задумываясь...
Очень многое в плане производительности зависит от параметров ОС Windows. Если ее правильно настроить (обычно, используют слово оптимизировать) - то можно существенно ускорить компьютер!
В этой статье я хочу рассказать об основных шагах оптимизации ОС Windows 10 (самой современной ОС на сегодняшний день). И так...
Все что написано ниже - не панацея, и я не истина в последней инстанции. Но тем не менее, выполнив пошагово все рекомендации, ваш компьютер/ноутбук должен стать работать по "шустрее". По крайней мере, там где делаю это я - всегда так и происходит .
Отключение служб: какие из них не нужны
Очень сильное влияние на производительность ОС да и компьютера в целом, оказывают программы и службы, которые приходится ему выполнять. Разумеется, что в Windows 10 по умолчанию включены десятки служб: разработчики ведь не знают заранее есть ли у вас принтер или факс! Между тем, все эти службы создают нагрузку на вашу систему, поэтому рекомендуется отключить все лишнее, тем самым добиться некого ускорения.
Важно! Не отключайте службы все подряд, иначе рискуете не узнать свою Windows... Некоторые потом даже не могут вернуть Windows в рабочее состояние и приходится переустанавливать систему. Вообще, перед оптимизацией - неплохо бы сделать резервную копию системы: .
Как просмотреть список служб и отключить часть из них
Сначала щелкаете правой кнопкой мышки по меню ПУСК, в появившемся меню выбираете ссылку .

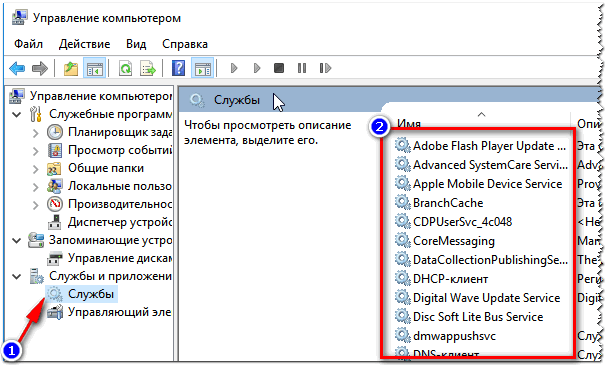
Когда откроете окно свойств какой-нибудь службы - то чтобы ее отключить, сделайте две вещи:
- тип запуска - отключена;
- состояние: остановить (см. стрелки на скрине ниже).

Список служб, которые "можно" отключить:
- NVIDIA Stereoscopic 3D Driver Service - если ваша видеокарта не NVidia - то службу можете смело выключить;
- Windows Search - помогает искать файлы на диске. Если поиском не пользуетесь - отключайте;
- Автономные файлы - можно отключить, если компьютер подключен к интернету, а локальной сетью вы не пользуетесь;
- Биометрическая служба Windows - большинству просто не нужна (вы же не пользуетесь отпечатками пальцев для входа в Windows);
- Браузер компьютеров - отключаем;
- Брандмауэр Windows - если у вас установлен какой-нибудь антивирус с фаерволом в комплекте - то можно смело отключить (хотя обычно, антивирусы сами отключают его при установке);
- Вспомогательная служба IP - поддерживает сетевой протокол IPv6 (отключить/не отключать зависит от параметров вашей сети. На данный момент большинству можно выключить);
- Вторичный вход в систему - если у вас одна учетная запись для входа в Windows - можно выключить;
- Группировка сетевых участников
- Диспетчер печати - можно отключить, если нет принтера и вы ничего не печатаете;
- Диспетчер удостоверения сетевых участников - можно выключить, если не пользуетесь локальной сетью;
- Журналы и оповещения производительности - можно выключить, если вы не пользуетесь данными журналами (по моему о них 99% пользователей и не знает...);
- Маршрутизация и удаленный доступ - можно выключить, если нет локальной сети;
- Обнаружение SSDP - можно выключить (сомневаюсь, что дома кто-то это использует);
- Политика удаления смарт-карт - если не используете смарт-карты, то можно отключить.
- Сборщик событий Windows - можно выключить;
- Сетевая служба Xbox Live - если не используете сервис Xbox Live - значит выключайте;
- Сетевой вход в систему - для домашнего использования не нужно;
- Служба ввода планшетного ПК - на обычном ПК можно выключить;
- Служба географического положения - так же можно выключить (отслеживает положение ПК);
- Служба загрузки изображений Windows (WIA) - если у вас нет сканера, фотоаппарата (или вы их не планируете подключать), можно выключить;
- Служба лицензий клиента - используется для работы магазина Windows 10, т.е. можно выключить;
- Служба поддержки Bluetooth - если не используете Bluetooth, можно выключить;
- Служба помощника по совместимости программ - вообще, в последнее время проблемы с совместимостью возникают редко, поэтому можно отключить (тем более, что эта служба вряд ли вам чем-нибудь поможет);
- Служба регистрации ошибок Windows - можно выключить;
- Смарт-карта - если не используете, можно выключить;
- Удаленный реестр - можно выключить;
- Удостоверение приложения - если AppLocker не используете (или не знаете что это), то можно отключить;
- Факс - у многих его нет, поэтому отключаем (если не нужен);
- Центр обновления Windows - служба отвечает за обновление ОС. Вообще, в некоторых случаях она сильно нагружает систему, в следствии чего начинает тормозить компьютер. Рекомендую службы выключить, а время от времени обновлять системы в ручном режиме.
Чистка реестра, удаление мусорных файлов
Со временем любая версия Windows накапливает достаточно большое количество "мусора":
- ошибочных записей в реестре, "хвосты" от старых программ, которые давно были удалены и пр.;
- временные файлы, использовавшиеся при установке игр/софта, при разархивировании различных архивов и пр.;
- ошибочные и неверные ярлыки;
- кэш браузеров (порой разрастается на несколько гигабайт) и т.д.
Весь этот "мусор" может существенно сказываться на производительности компьютера, и время от времени его необходимо чистить. Вообще, у меня на блоге уже есть несколько статей, посвященных этой проблематике, поэтому, чтобы не повторяться, приведу здесь ссылки на них.
1. Как почистить компьютер для ускорения работы -
2. Лучшие программы для очистки ПК/ноутбука от "мусорных" файлов -
3. 5 лучших программ на русском для максимального ускорения Windows 10 -
Дефрагментация диска
Владельцы SSD (твердотельных) дисков могут пропустить эту главу статьи, т.к. SSD диски дефрагментировать не нужно...
Если не вдаваться в сложные тех. подробности, то при записи файлов на диск, они записываются "кусочками" (фрагментами), а файловая система нужна, как раз чтобы контролировать, где какие фрагменты на диске лежат. По мере работы диска, таких фрагментов становится все больше, и чтобы прочитать какой-нибудь файл - приходится затрачивать все больше времени (называется этот момент фрагментацией).
Дефрагментация же призвана изменить расположение фрагментов на диске с целью их непрерывного размещения (сумбурно объяснил, но думаю будет понятен смысл)... Более подробно о процессе, см. здесь - .
Как выполнить дефрагментацию в Windows
Сначала необходимо запустить мастер анализа и дефрагментирования дисков. Для этого:
- нажмите сочетание кнопок Win+R ;
- далее введите команду dfrgui и нажмите Enter.

Затем должен открыться мастер оптимизации дисков: в нем выбираете свой жесткий диск и нажимаете кнопку "Анализировать" . По результатам анализа мастер сообщит вам, нужно ли дефрагментировать диск, или все в порядке и так...

Настройка автозагрузки Windows
Часть программ, которые вы устанавливаете, прописывает себя в автозагрузке. Причем, часть из них используется вами довольно редко, но они "заставляют" запускать себя при каждом включении компьютера и загрузке Windows. Естественно, что положительно это на производительности не сказывается.
Чтобы проверить автозагрузку в Windows 10 - достаточно открыть диспетчер задач (кнопки Ctrl+Shift+Esc ).
В диспетчере задач нужно открыть вкладку и отсортировать программы по их влиянию на загрузку (высокое, среднее, низкое). В первую очередь смотрите на тот софт, который оказывает сильное влияние на загрузку: те программы, которые не нужны вам ежедневно - смело отключайте и убирайте из автозагрузки.
Особое внимание на программы : торренты, видео- и аудио-редакторы, графические редакторы, игры, и пр. высоко-требовательные приложения.

Так же не могу порекомендовать для контроля за автозагрузкой приложение Iobit Uninstaller . Вообще, у меня на блоге есть отдельная статья, посвященная автозагрузке Windows 10, рекомендую к ознакомлению (ссылка ниже).
Как добавить / удалить программу из автозагрузки Windows 10 -
Обновление старых драйверов
Драйвер - драйверу рознь...
Очень многое в плане производительности компьютера зависит от драйверов. Например, я сам неоднократно сталкивался в разнице в производительности видеокарты () в зависимости от версии драйвера (хотя производитель драйвера - тот же самый...).
Вообще, бывает по разному: иногда работает лучше новый драйвер, иногда - старый. Если вы столкнулись с нестабильной работой устройства, рекомендую загрузить с официального сайта этого устройства несколько версий драйверов, и поочередно их протестировать.
Так как у меня на блоге уже есть несколько статей посвященных этой проблематике - здесь дам ссылки, которые помогут вам решить проблему с драйверами...
Лучшие программы обновления драйверов -
Как найти и обновить драйвер для неизвестного устройства -
Как узнать характеристики компьютера (или любого устройства). Пригодится для самостоятельного поиска драйвера -
Оптимизация и настройка видеокарты // ускорение в играх
Многие пользователи оптимизируют Windows не для того, чтобы именно сама ОС стала работать быстрее, а чтобы нужная игра перестала тормозить и выдавала большее число FPS (количество кадров в секунду).
Помимо обновления видео-драйвера (о чем я говорил в разделе выше), рекомендуется соответствующим образом настроить игру и сам видео-драйвер. Об этом у меня на блоге есть несколько статей, ссылки привожу ниже (рекомендую вам прочесть ту, которая подходит для вашего оборудования...).
Примечание! Многие пользователи пренебрегают этими рекомендациями. Между тем, повысить производительность игр можно очень существенно, всего лишь изменив несколько параметров в настройках. Причем, разницу в качестве картинки (а они станет ниже) - заметит далеко не каждый опытный игроман...
Как повысить число FPS (ускорение игр) -
Повышение производительности видеокарт, за счет тонкой настройки:
- nVidia -
- AMD Radeon -
- IntelHD -
Включение быстродействия // в параметрах Windows
В Windows 10 (да и не только в ней) есть специальные параметры, которые в автоматическом режиме отключат все "относительно не нужное" для обеспечение высокой производительности системы. Грех этим не воспользоваться...
Сначала откройте панель управления Windows по следующему адресу: Панель управления\Система и безопасность . Там найдите раздел и откройте его (скриншот ниже).


Затем в свойствах системы (вкладка "Дополнительно" , именно она открывается по умолчанию) откройте параметры быстродействия (стрелка 1 на скрине ниже). Затем во вкладке "Визуальные эффекты" поставьте ползунок в режим обеспечения наилучшего быстродействия (стрелка 2).
Сохраните настройки (возможно несколько ухудшится внешний вид ОС).

Отключение индексации файлов на диске
В Windows 10 есть специальная служба, которая незаметно для пользователя индексирует файлы. Нужно это для того, чтобы можно было быстро найти какой-нибудь файл. Но по своему опыту могу сказать, что поиском пользуется очень небольшое количество пользователей, другие просто знают папку, в которой лежат нужные файлы...
Несмотря на то, что индексация идет "незаметно" - она в ряде случаев серьезно сказывается на производительности ("лишняя" нагрузка на жесткий диск).
Логично, что ее желательно отключить, если вы не пользуетесь поиском в Windows. Для этого нужно открыть раздел службы (щелкните правой кнопкой по меню ПУСК и выберите "Управление компьютером", затем слева выберите "Службы") и найти службу Windows Search . Далее ее можно открыть и остановить (вообще, об этом я подробно рассказывал в первой части этой статьи, см. выше).

Затем откройте "Мой компьютер/Этот компьютер" , после откройте свойства нужного диска (щелкните правой кнопкой мышки по диску, и в контекстном меню выберите "свойства") .

Настройки электропитания // на высокую производительность
От настроек электропитания может серьезно страдать производительность компьютера (больше всего это касается мобильных устройств: ноутбуки, нетбуки, планшеиы и пр.). Дело в том, что производители, заботясь о более длительной работе устройства от батареи, делают несколько режимов электропитания: сбалансированное, высокая производительность, экономичное и пр. В зависимости от того, какой выбран режим - у вас в авто-режиме могут ограничиваться некоторые из возможностей устройства!
Если уж вы занялись оптимизацией, я подозреваю, что есть недовольства скоростью работы устройства. Поэтому, хотя бы на время (даже если вы работает от аккумуляторной батареи), попробуйте включить электропитание в режим максимальной производительности .
Чтобы это сделать, нужно зайти в панель управления Windows по пути: Панель управления\Оборудование и звук . Далее открыть раздел .

Затем обратите внимание на несколько схем, в моем случае их 3:
- сбалансированная - автоматическое соблюдение баланса между производительностью и энергопотреблением на пригодном для этого оборудовании;
- экономия энергии - минимальное энергопотребление за счет уменьшения производительности компьютера, когда это возможно;
- высокая производительность - макс. производительность (может потребоваться больше энергии).

После выбора высокой производительности, сохраните настройки и посмотрите, не изменилась ли скорость работы ваших приложений (игр), самой ОС Windows...
На этом все, безошибочной и быстрой работы Windows...
У Windows 10 с коробки, есть сервисы и настройки, которые мало кому из пользователей необходимы. Многие даже никогда и не узнают об этих настройках. Настройка Windows 10
в некоторых моментах схожа с предыдущими выпусками 7 и 8. И такие же настройки можно применить и к ним. Если же вы потерпите чуток, то скоро на сайте выйдет отдельная статья про настройку Windows 7.
Оптимизация Windows 10
в основном состоит из отключения ненужных встроенных сервисов и служб слежения. Но, есть и другие параметры, которые влияют на скорость работы системы. Обо всем этом ниже.
Windows 10
- операционная система от MicroSoft
, которая пришла на смену восьмёрке. Компания отказалась от выпуска новых версий данной ОС в пользу регулярных обновлений сборок существующей. Теперь номер ОС зависит от даты выпуска сборки. Например сборка Windows 10 выпущенная допустим сегодня будет иметь номер 1709
, то есть 2017 год 09 месяц.
Эта операционная система сильно критиковалась специалистами за сбор многочисленной информации о пользователях. При этом эта "слежка" прямо прописана в лицензионном соглашении, которое принимается на стадии установки.
Избавление от этой слежки также является одной из составляющих оптимизации Windows 10
. Сначала мы выполним настройки, для которых нам не понадобятся сторонние программы, а потом уже скачаем пару утилит, которые помогут нам ускорить наш компьютер. Начнем же мы с вами с параметров интерфейса.
Все настройки производились на первом выпуске Windows 10 (2015 год). На момент написания статьи актуальная версия Windows 10 1703 . В ней интерфейс, разделы чуть отличаются. К примеру до Панели управления в новой версии теперь не добраться через WIN+X. Там этот пункт уже отсутствует. Для открытия в новой версии нажмите WIN+R и введите команду control .
Так как картинок в статье будет достаточно много, то на некоторые из них я буду просто давать ссылки. Картинка откроется только при нажатии на ссылку.
Ускорение Windows 10. [Интерфейс]
Нажмите Пуск > . Здесь вы увидите список разделов. Из них нам понадобятся только некоторые. Начнем по порядку с самого первого Система . В данном разделе есть подпункты. Далее, сверху вниз перечислю нужные пункты и действия, которые нужно произвести в них.

В новой версии в разделе Система появились новые пункты Режим планшета (выставьте переключатели в режим Откл ), Проецирование на компьютер (можно оставить все по умолчанию), Общие возможности (отключите разрешение открывать приложения на других устройствах) и пункт О системе (здесь просто информация о системе, соглашения и прочее - оставляем по умолчанию).
В разделе Система у нас все. Теперь заглянем в другие разделы.
- Устройства
> Автозапуск
. Рекомендуется отключить автозапуск для всех носителей и устройств, не только в плане ускорения работы Windows 10, но и в плане безопасности.
В версии 1703: Устройства > USB отключите Уведомления сняв галочку в соответствующем чекбоксе.
- Учетные записи > Синхронизация ваших параметров . Если у вас нет учетной записи MicroSoft и нет необходимости в синхронизации данных рекомендую отключить все параметры синхронизации.
- Специальные возможности . Данный пункт можно и пропустить, но если вы не пользуетесь специальными возможностями Windows, то лучше отключить их.
- Конфиденциальность . В данном разделе настоятельнейшим образом рекомендую отключить буквально все пункты. Для этого все ползунки переведите в состояние Выкл . Все эти сервисы собирают информацию по пользователю, а также пожирает траффик. Особое внимание уделите пункту Фоновые приложения . Отключите работу всех фоновых приложений. Они могут изрядно сжирать ресурсы системы при том, что обычно ими ни кто не пользуется.
- Обновление и безопасность > Центр обновления Windows . Здесь можно, и в некоторых случаях даже нужно, оставить обновления включенными либо по крайней мере оставьте выбор по установке за вами, то есть не включайте автоматическую установку обновлений.
- Обновление и безопасность > Защитник Windows . Рекомендуется отключить Защитник полностью и пользоваться сторонними антивирусными программами.
Примечание! В разделе Параметры появился новый пункт Игры . Здесь подменю из 3 пунктов. В пунктах Меню игры и DVR для игр выставьте все переключатели на Откл . В пункте Режим игры можно оставить все по умолчанию, если вы любитель компьютерных игр. Если нет, то можете смело по отключать все и тут.
Теперь перезагружаем компьютер и переходим к следующему этапу оптимизации Windows 10.
Настройка Windows 10. Дополнительные параметры системы.
Выполняемые в данном абзаце настройки можно и нужно выполнять и на других версиях Windows. Нажмите на кнопку Пуск
правой кнопкой мышки и из контекстного меню выберите пункт Панель управления
. Далее в правом верхнем углу переключите отображение элементов из Категория
на Крупные значки
. Так легче будет находить нужные нам настройки.
Нажмите на значок Система
. В левой стороне нажмите на ссылку и откроется окно Свойства системы
. Какие настройки нам нужно здесь произвести?

На этом этапе следует снова перезагрузить компьютер, но настройка дополнительных параметров системы не завершена. Продолжим оптимизацию системы. Перейдите Панель управления > Безопасность и обслуживание . В этом окне . Пройдемся по некоторым из них.

По дополнительным параметрам ускорения Windows 10 мы с вами закончили. Перейдем к памяти и процессору.
Оптимизация работы Windows 10 через msconfig.

Оптимизация работы Windows 10 через настройку дисков и не только.
Диски здорово влияют на производительность системы, особенно если они настроены не правильно. При настройке Windows я рекомендую отключать ненужные сервисы дисков. Это разгрузит диски и улучшит их скорость работы.
Начнем с отключения индексирования
.
Тут важно отметить, что если вы часто пользуетесь поиском файлов посредством проводника, то индексирование не стоит отключать. Это окажет негативное влияние на эффективность поиска. Если же вы редко пользуетесь поиском через проводник, то делаем следующее:
- Откройте Мой компьютер (он же проводник), кликните на любом из дисков правой кнопкой мышки и выберите пункт Свойства .
- Снимите галочку с настройки
- Нажмите ОК и далее последовательно в следующих окнах нажмите Продолжить > Пропустить всё (для файлов без доступа к изменению атрибутов)
Если вы решили отключить индексацию содержимого дисков, то следует проделать выше описанные шаги со всеми дисками в системе.
Продолжим настройку Windows отключением дефрагментации
по расписанию. Дело в том, что встроенный по умолчанию инструмент дефрагментации дисков справляется с задачей хуже, чем сторонний специализированный софт. В одной из предыдущих статей я рассказывал вам , которая делает это очень хорошо. Поэтому рекомендую Вам отключить встроенный инструмент без раздумий.
Снова откройте Свойства
любого из дисков. Перейдите на вкладку Сервис
и нажмите кнопку . Далее нажмите на кнопку и в следующем окне снимите галочку с пункта .
Теперь настроим кэширование на диске
.
В свойствах диска переходим на вкладку Оборудование
. Здесь будет список физических дисков. Выберите диск и нажмите кнопку Свойства
. Далее на вкладке Общие
нажмите на кнопку Изменить параметры
. Перейдите на вкладку Политика
и установите галочки в обоих параметрах. Это Разрешить кэширование записей для этого устройства
и Отключить очистку буфера кэша записей Windows для этого устройства
. Данную настройку, как и отключение индексирования выше, нужно произвести со всеми дисками (разделами). Перезагружаем компьютер дабы настройки вступили в силу. Для дальнейшей настройки Windows 10 нам придется скачать пару утилит.
Точечная настройка посредством твикера Aero Tweak
Скачать твикер AeroTweak можно у нас на сайте по . Установка не требуется. Распакуйте архив и просто запустите твикер. Я тут не буду расписывать каждый из пунктов и объяснять на что влияет каждый, а просто приведу скриншоты моих настроек, то есть то, как сделал я. Твикер имеет поддержку русского языка и проблем быть не должно.
- Windows Explorer. .
- Быстродействие. .
- Безопасность. .
Осталось закрыть твикер и перезагрузить систему.
Отключение слежения и некоторых других сервисов.

Оптимизация компьютера с помощью Wise.
Подробно о продуктах данной компании . Но напоминание лишним не будет, ведь повторение - мать учения
. Сегодня нам понадобится только одна из программ. Это Wise Registry Cleaner
. Ссылки для скачивания можете взять с упомянутой публикации. Будем считать вы скачали и уже установили программу. Теперь запустите её и перейдите на вкладку Оптимизация
. Нажмите внизу окна программы кнопку Отметить все
и затем кликните по кнопке Оптимизация
.
Это был последний штрих по ускорению работы Windows 10 и после перезагрузки можете пользоваться уже оптимизированной операционной системой.
Обычно об оптимизации системы задумываются в тот момент, когда уже появились существенные задержки при работе, сбои и другие баги. Лучше предотвращать засорение системы, нежели потом тщательно изучать и задаваться вопросом: «В чем же проблема?». Конечно, будут рассмотрены оба случая и по окончанию действий, описанных ниже, вы сможете заметить прирост производительности ПК.
Чаще всего захламление компьютера, а как следствие и снижение производительности, происходит из-за приложений, которые насильно добавляются в автозапуск, хотя зачастую они необходимы разово или крайне редко. Вам следует контролировать этот момент, ведь именно в нём часто кроется причина лагов.
Начинать следует, в первую очередь, из очистки всего не нужного, ведь часто случается, что при загрузке Windows, сразу после установки, у вас работают в фоновом режиме 60 процессов, а по мере использования системы, это число возрастает до 80 и выше. Естественно, что каждый процесс задействует ваши ресурсы компьютера, хоть и в разной степени. Можно применить , но также возможно воспользоваться и более простыми методами.
Удаление программ с автозапуска
1.Нажмите сочетание клавиш Win + R;
2.В поле введите msconfig, также можете воспользоваться поиском, с этой ключевой фразой;

4.Уберите галочки с приложений, которые вы бы не желали видеть при запуске Windows. На скриншоте видно, сколько нежелательных приложений добавляло себя в автозапуск у меня на компьютере.

Обычно нужными приложениями, которые являются обязательными при запуске, являются драйвера: видео и аудио, остальные по желанию. Часто случается, что программы подписаны непривычными или недоступными для понимания именами, чтобы определить, что же это за приложение, растяните столбец «Расположение», можете пройти по этому пути и узнать нужна ли вам эта утилита в загрузке.
Отключение ненужных служб
Этот раздел заслуживает отдельной статьи, так как должен содержать большой объём информации. В данном разделе разберём только несколько, наиболее загрузочных служб, которые будут служить для примера, но, прежде чем производить отключение, лучше будет сделать точку восстановления системы, таким образом застраховав себя на случай нежелательных последствий.
1.Нажмите правой кнопкой по кнопке «Пуск»;
2.Перейдите на вкладку «Управление компьютером»;
4.Отключите не нужные вам службы.
Одной из наиболее часто отключаемых служб является «Центр обновления Windows», в общем то, это важная часть системы, но она может сильно мешать, ведь производится установка и загрузка этих самых обновлений, во время работы компьютера, а из-за этого будет недоставать ресурсов для основных приложений.
Если вы решитесь отключить её, вам необходимо будет время от времени самим обновлять систему до более стабильных версий.
Службы факс, диспетчер печати вы также можете смело отключить, если у вас таковых нет.
Служба удаленного доступа, географического положения, маршрутизатора, Windows Search – всё это вы можете не использовать, например: последняя служба отвечает за поиск, если вы им все-равно не пользуетесь, почему бы ни убрать из загрузки.
Оптимизация места на системном диске
Система может существенно затормаживаться, если у вас на системном разделе остаётся крайне мало свободного места. Тогда начинаются ошибки вроде «Недостаточно виртуальной памяти», лаги при нагрузке любого оборудования ПК, медленный отклик всех программ.
Большинство программ сохраняются на системном диске, а в момент работы они записывают кэш, создают временные файлы, которые должны ускорять работу приложения, но если места крайне мало, как вы понимаете, такие файлы создаваться не будут и из-за этого работа будет производиться дольше.
Вы также можете производить дефрагментацию диска , которая для выполнения операции требует свободное место, таким образом данные перемещаются в максимально удобные ячейки и головка, расположенная в жестком диске, сможет быстрее обрабатывать данные.
Так как функция подкачки часто включается для системного раздела, то и сам файл, который за это отвечает расположен там же. Этот файл, по мере загрузки ресурсов системы, может увеличиваться в объёмах и, как последствие недостаток места со всеми выплывающими неудобствами.
Поддержание актуальных версий Windows 10 и её драйверов
По умолчанию обновление для Windows 10 включено, но как уже было сказано выше, часто пользователи отключают эту функцию. Со временем вы всё далее уходите от передовых решений Microsoft, так как, те ошибки, с которыми вы имеете дело в вашей версии, вероятнее всего уже решены в более современных обновлениях. Подобное касается и видеодрайверов, старайтесь время от времени проверять обновления и устанавливать их. Самым лучшим решением будет производить обновление до самой новой, стабильной версии. Узнать о том, почему не обновляется Windows 10, можно .
Оптимизация работы компьютера - очистка реестра
Конечно, большинство пользователей не обладает достаточными навыками для самостоятельного внесения правок, да и займёт это очень много времени. Так как изобретать велосипед мы не собираемся, воспользуйтесь проверенным решением от программы CCleaner.
1.Скачайте приложение с сайта https://ccleaner.org.ua/download/ ;
2.Запустите его и перейдите во вкладку «Реестр»;
3.Установите все галочки и кликните по кнопке «Поиск проблем»;

4.Затем нажмите «Исправить», создайте точку для восстановления по желанию.

Время от времени можете производить такую очистку, также с помощью этого приложения можете очищать временные файлы, что тоже может немного сказаться на производительности. Слишком часто, это делать не следует, так как кэш создаётся не просто так, а для ускорения работы приложений.
Настройка параметров отображения
Windows поддерживает возможность пожертвовать красотой, вроде теней вокруг окон, прозрачности и тому подобных прелестей, в пользу производительности или наоборот, чтобы установить подходящую вам настройку вам следует:
1.Кликнув правой кнопкой по «Мой компьютер» выберите «Свойства»;

3.Перед вами будет раздел «Быстродействие», в котором нажмите кнопку «Параметры»;
4.Уберите не нужные галочки или просто установите значение «Обеспечить наилучшую производительность».

Если у Вас остались вопросы по теме «Оптимизация работы Windows 10», то можете задать их в комментариях
if(function_exists("the_ratings")) { the_ratings(); } ?>
До сих пор не обзавелись новым компьютером или старенькое устройство используется дома для решения вопросов, связанных с обработкой текстовых документов и навигацией по страницам глобальной сети? Исходя из системных требований, которым должен соответствовать компьютер, для работы на нем Windows 10, практически любой, выпущенный на протяжении последнего десятилетия ПК, будет функционировать под управлением новой ОС. Другой вопрос, какой будет эта работа. С ним и разберемся.
Требования к железу
Для того, чтобы установить и запустить Windows 10, необходимо наличие 16-20 Гб места на системном диске, хотя бы 1024 Мб ОЗУ + файл подкачки вдвое большего размера. Центральный процессор с частотой ниже 1.1 ГГц в наше время найти сложно, да и устанавливать «десятку» на такой компьютер не следует. Даже если ОС запустится, то выполнение простейших расчетов даже для обеспечения работы браузера или офисной программы на слабом компьютере превратятся в непосильную ношу для маломощного процессора.
Выполнять установку Windows 10 на любом слабом компьютере с однорядным (или хотя бы многопоточным) ЦП, тактовая частота которого не превышает ~2.4 ГГц, не стоит. «Десятка» хоть и является самой оптимизированной операционкой, все же технологии не стоят на месте, и железо 10-тилетней давности не справится с потоками данных, которые циркулируют в выпущенной в 2015-м году операционной системе.
Что касается накопителя, то жесткий диск с интерфейсом IDE только замедлит и без того длительный процесс загрузки Виндовс 10 на старом ПК, особенно при значительной фрагментации диска, небольшом объеме ОЗУ и использовании файла подкачки.
Видеокарта объемом от 64 МБ вполне справится с прорисовкой элементов нового плиточного интерфейса, если отключить все ненужные визуальные эффекты, изрядно загружающие процессор и засоряющие память.
Исходя же из официальных данных, почти любой поддерживающий Windows 7 компьютер должен справляться и с «десяткой» ввиду оптимизации ее кода.
Рекомендации по работе в среде «десятки» на устаревшем железе
После запуска старенького компьютера под управлением Windows 10 могут возникнуть проблемы с драйверами, которые, зачастую, решаются при помощи центра обновлений или ручного поиска и установки недостающего или проблемного программного обеспечения.
Несмотря на официальные требования, старый ноутбук, если его процессор работает на частоте ниже 2,4 ГГц (хотя это далеко не показатель его производительности), а на борту установлено менее 2 Гб ОЗУ, «десятка» потянет, но при запуске большинства приложений будет замечено торможение, особенно если это мультимедиа проигрыватель, браузер или более тяжелый софт. Потому такой компьютер годится лишь для решения одной-единственной задачи одномоментно, и запускать на нем несколько программ не рекомендуется.
Ускорение «десятки»
Несмотря на оптимизацию Windows 10, не каждый процессор справится с обработкой данных от нескольких приложений. Дабы избежать этого, необходимо . Для этого вызываем «Диспетчер задач» и запрещаем загрузку ненужных приложений с операционной системой.
Во вкладке «Службы» можно отключить ненужные утилиты, но делать это стоит только опытным юзерам, соблюдая осторожность.

Для повышения быстродействия жесткого диска необходимо выполнить дефрагментацию системного тома. В диалоге свойств диска переходим на вкладку «Сервис», где кликаем «Оптимизировать».

В открывшемся окне опять жмем «Оптимизировать» и ждем, пока программа упорядочит файлы на диске.


