Нынешний телефонный аппарат давно перестал быть узкоспециализированным устройством. Внутри него живет и действует настоящий, полноценный компьютер, с характеристиками, намного превосходящими любой настольный ПК десятилетней давности. Поэтому не мудрено, что многие смартфоны используют ту же операционную систему, что и компьютеры – например, Windows.
Мобильная Windows Phone совместима с настольной системой практически во всем. Только адаптирована к небольшому экрану и специфической периферии, которая все меньше отличается от настольной. В связи с этим возникает вопрос: как подключить Виндовс Фон к бытовому компьютеру? Зачем вообще это может понадобиться? Вот несколько причин для этого:
- Переносить на телефон приложения и другие файлы. Например, закачанные на диск ПК из интернета.
- С целью синхронизации контактов и данных.
- С целью удобства программирования. При добавлении оригинальных рингтонов именно так и поступают.
Этих оснований вполне достаточно для возникновения потребности в соединении ПК и телефона. Конечному пользователю, не обладающему навыками в электронике и программировании, важно, чтобы сделать это было просто. В нашей небольшой заметке мы опишем весь этот процесс.
Подключаем телефон к ПК
Приведем краткую инструкцию подключения девайсов друг к другу:
- В комплекте с телефоном продается кроссовер, которым нужно соединить порты ПК и смартфона.
- После этого интерфейс Plug-and-Play ПК начнет поиск нового оборудования и попытается установить соответствующие драйвера.
- По завершении этого процесса файловая система смартфона будет восприниматься, как файловая система любого внешнего накопителя типа флешки.
- Полдела уже сделано. Для переноса файлов между устройствами этого вполне достаточно. Однако для синхронизации в Web этого явно недостаточно.
- Если нас заботит проблема синхронизации, то скачиваем из сети и инсталлируем программу «Zune». В инструкции к ней дано описание синхронизации и других интересных возможностей. Еще один полезный инструмент – утилита «WConnect». С ее помощью можно переносить Android-приложения на Windows Phone – почитайте об этом в интернете.
Многих владельцев Windows Phone интересует, как подключить Windows Phone к компьютеру. Первостепенно - это необходимо для синхронизации данных. В случае форс-мажорной ситуации вы легко сможете восстановить контакты, различные заметки и другие важные данные. Кроме того, с помощью компьютера открывается максимальный доступ к разнообразным приложениям и играм, которые доступны владельцам Windows Phone.
Методы подключения Windows Phone к ПК
С помощью кабеля
Для того чтобы подсоединить устройство на базе ОС Windows к компьютеру потребуется воспользоваться оригинальным кабелем, который шел в комплекте со смартфоном. После подключения, система на компьютере предложит произвести установку всех требуемых драйверов для успешного функционирования вашего телефона. Проделав весь объем рекомендаций, можно будет применять свой телефон как съемный носитель или дополнительное устройство.
При корректной работе драйверов переносить различные файлы с ПК на телефон и обратно достаточно легко.
Однако, чтобы осуществить синхронизацию контактов потребуется установить специальное приложение Zune. Оно существенно облегчает подключение Windows Phone и дальнейшую работу.
Для владельцев ХР
Пользователи Windows ХР могут столкнуться с тем, что телефон может фиксироваться как сканер или любое другое устройство. Исправить ситуации очень легко, достаточно установить WindowsMediaPlayer 11.
После подключения смартфона потребуется установка драйверов, а далее необходимо удалить все ненужные приложения в диспетчере устройств. Удалять нужно все устройства, которые имеют в названии данные телефона. После их удаления потребуется перезапустить оба устройства и уже потом подключить телефон к компьютеру.
Через Wi-Fi
Если кабель не функционирует, то существует альтернативный метод подключения. Для этого требуется наличие модулей соединения по технологии Wi-Fi на обоих устройствах.
После проведенной подготовки ПК потребуется внести изменения в протоколы. Протоколы корректируются по сети в разделе «Свойства». Требуется изменить протоколы номер 4. Номер протокола и другие параметры потребуется взять согласно данным состояния локально сети.
Теперь в телефоне заходим в настройки Wi-Fi и подключаемся к необходимой сети. После соединения смартфона и ПК можно применять устройства для различных требуемых манипуляций.
Любой смартфон, который нужен пользователю не только для звонков, но и для просмотра фото и видео, прослушивания музыки, чтения книг и других медиаразвлечений, не сможет полноценно использоваться без соединения с компьютером. Владельцам мобильных гаджетов часто нужно подключить Виндовс Фон к компьютеру, чтобы передать файлы между устройствами, сохранить резервные копии важных контактов и сообщений, синхронизировать пользовательские настройки и данные.
В большинстве случаев задача подключить Windows 10 Mobile к компьютеру выполняется очень просто и не требует каких-либо продвинутых знаний и навыков от пользователя. Но все же начинающим владельцам смартфона не помешает пошаговая инструкция, позволяющая избежать возможных ошибок в процессе.
Итак, для подключения смартфона к ПК можно использовать два способа: стандартный Проводник настольной версии Windows и приложение Диспетчер телефонов, которое можно установить из магазина Windows Store (понадобится настольная Windows не ниже версии 8.1). Современные операционные системы делают процесс соединения смартфона с компьютером максимально простым и удобным, без установки драйверов и выполнения операций на мобильном устройстве.
Способ №1. Проводник
Чтобы подключить Windows Phone к компьютеру с помощью Проводника, необходимо вставить соединительный кабель в USB-порт компьютера и соответствующий разъем (в основном – micro-USB) смартфона. После этого в окне «Мой компьютер» появится новое устройство (если подключение выполняется в первый раз, может потребоваться некоторое время, пока компьютер распознает гаджет).
Дважды щелкнув по значку смартфона, пользователь сможет выполнять различные действия: загружать и удалять файлы, просматривать содержимое внутреннего хранилища и SD-карты – в общем, работать с мобильным устройством, как с обычной флешкой.
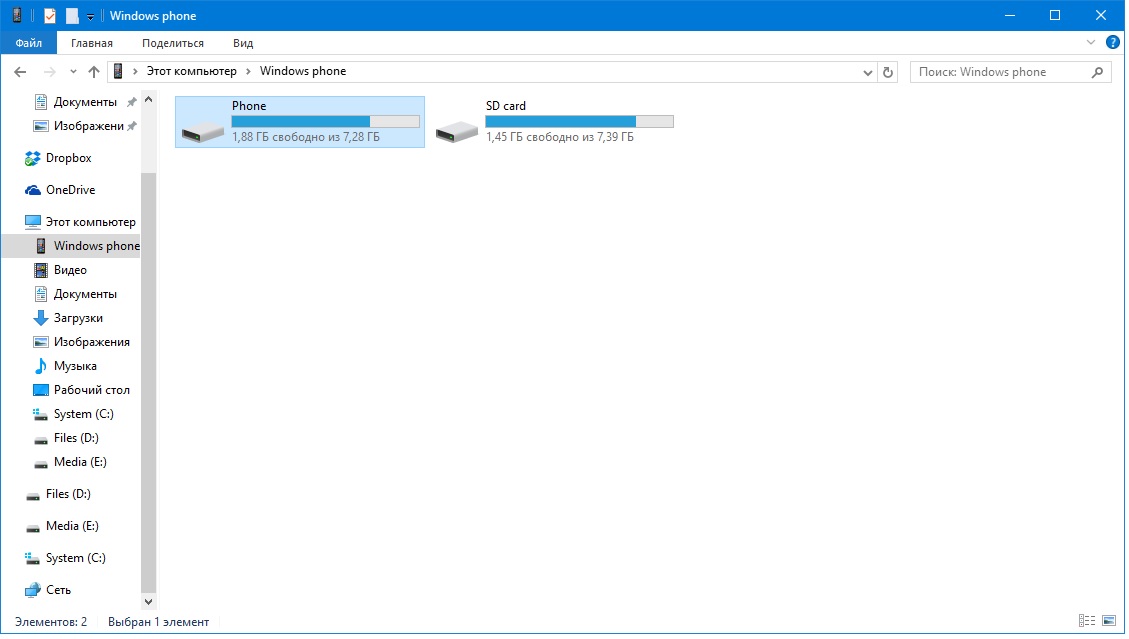
Также смартфон появится в Диспетчере устройств компьютера:

Способ №2. Приложение Диспетчер телефонов
Установить его можно из Магазина Windows (на Windows 10 оно инсталлируется вместе с ОС) по ссылке
При подключении смартфона к компьютеру программа запустится автоматически. Если этого не произойдет, необходимо запустить ее из меню Пуск. Главное окно Диспетчера телефонов выглядит следующим образом:

Перемещаясь по вкладкам, можно синхронизировать Windows Phone с компьютером, копировать данные с одного устройства на другое, работать с медиафайлами, контактами, документами и заметками. Приложение дает подробные подсказки о применении различных функций смартфона, что будет полезно пользователям, только начинающим работать с ОС Windows Mobile.
Заключение
Компания Microsoft сделала и настольную, и мобильную версии Windows одинаково функциональными, удобными и простыми в освоении. Благодаря этому, для подключения смартфона к компьютеру пользователю не нужно искать сторонние программы – достаточно стандартных приложений, предустановленных в операционной системе.
Есть ограничения:
- Вы не сможете синхронизировать файлы с защитой DRM, если они взяты не из Xbox Music или Музыка Groove.
- Вы не сможете переместить с телефона на ПК фотографии большого размера – придётся использовать проводник.
Приложение решает ещё одну забавную проблему владельцев смартфонов под Windows Phone – установка мелодии на звонок. Если это делать непосредственно в телефоне, придётся сохранять трек как мелодию звонка через специальную программу. Посредством приложения Windows Phone Вы сможете спокойно установить любую музыку на звонок (единственный минус – трек идёт на звонок весь , т.е. обрезать его в приложении нельзя).
Общий функционал таков:
- копировать файлы с ПК на телефон и обратно;
- удалять файлы на обоих устройствах;
- сжимать изображения при копировании;
- конвертировать музыку в мелодии звонков для Windows Phone.
Особенности приложения Windows Phone на ПК с Win8
- К компьютеру (ноутбуку) можно подключить несколько телефонов.
- ПК может устанавливать на телефон необходимые ему обновления, чтобы не тратить трафик на мобильном устройстве.
- Визуальное оформление приложения на Win8 намного приятнее: Вы видите не имена файлов, а их содержимое (плитка).
Чтобы синхронизировать документы, используйте…
… OneDrive. Единственное, что необходимо будет сделать, – войти в систему с нужной учётной записи Microsoft (и на телефоне, и на ПК).
Т.е. документы (все типы Office) будут храниться в облаке. Чтобы получить к ним доступ, нужно войти в свою учётную запись.
Подпишитесь:

У многих владельцев смартфонов на базе операционной системы Windows часто возникает неясность, как провести синхронизацию контактов Windows Phone с Gmail - одним из самых популярных бесплатных сервисов электронной почты.
Ниже приведена пошаговая инструкция по настройке почтового сервиса и синхронизации контактов Gmail с мобильным устройством.
Инструкция по настройке синхронизации Windows Phone и Gmail
1. Прежде чем начать синхронизацию обязательно сделайте резервную копию контактов на мобильном устройстве. Также рекомендуется сделать резервную копию контактов учетной записи на Gmail, если такие имеются.
2. Далее, чтобы синхронизировать контакты Gmail и Windows Phone, необходимо настроить почтовый сервис Google на вашем телефоне. Для этого необходимо зайти в «Настройки» - «Почта + учетные записи» и выбрать «Добавить служу», выберите «Google».
3. На следующем шаге следует ввести свои учетные данные: Почтовый адрес @gmail.com и пароль. Если вы ранее не пользовались услугами сервиса Gmail, вам будет предложено зарегистрироваться. Регистрация для синхронизации контактов достаточно простая и быстрая.
4. Теперь необходимо дождаться окончания авторизации и если все данные вы ввели верно, система сообщит об успешном добавлении сервиса Gmail почты в телефон. На этом первый этап настройки завершается.
5. После успешного добавления в смартфон учетной записи Google, вновь зайдите в «Настройки» - «Почта + учетные записи» и кликните по созданной учетной записи Google. Здесь вам необходимо отметить элементы, которые вы желаете синхронизировать. Синхронизировать можно фактически всю динамическую информацию, которую вы обновляете - Почта, Контакты, Календарь. После подтверждения изменения настроек контакты Gmail и другая важная информация будет синхронизирована.
Длительность операции, конечно же, зависит от объема информации и скорости соединения с интернетом.
Синхронизация Windows Phone с сервером Google осуществляется в автоматическом режиме. При этом вы можете установить расписание для ее проведения в настройках, упомянутых выше.
Помните, что резервирование информации - это основополагающая составляющая сохранности данных. Даже если по каким-либо причинам вы утратите доступ к мобильному устройству, вы всегда сможете их восстановить из сервиса Gmail на новом аппарате простым нажатием нескольких кнопок.
Внимание ! Начиная с 2014 года компания Google не поддерживает синхронизацию контактов для новых устройств под управлением Windows Phone. Синхронизация доступна только для почты и устройств, добавленным к сервисам ранее 2014 года.

