Il telefono attuale ha da tempo cessato di essere un dispositivo altamente specializzato. Al suo interno vive e funziona un vero computer a tutti gli effetti, con caratteristiche di gran lunga superiori a qualsiasi PC desktop di dieci anni fa. Non sorprende quindi che molti smartphone utilizzino lo stesso sistema operativo dei computer, ad esempio Windows.
Mobile Windows Phone è compatibile con il sistema desktop in quasi ogni modo. Adatto solo a uno schermo piccolo e a periferiche specifiche, che differiscono sempre meno da quelle desktop. A questo proposito sorge la domanda: come collegare lo Sfondo di Windows a un computer domestico? Perché potrebbe essere necessario? Ecco alcuni motivi per questo:
- Trasferisci applicazioni e altri file sul telefono. Ad esempio, scaricato sul disco del PC da Internet.
- Allo scopo di sincronizzare contatti e dati.
- Per comodità di programmazione. Quando aggiungi suonerie originali, questo è esattamente ciò che fanno.
Questi motivi sono abbastanza sufficienti per la necessità di collegare un PC e un telefono. Per l'utente finale senza competenze di elettronica o programmazione, è importante che ciò sia facile da fare. Nella nostra breve nota descriveremo l'intero processo.
Collegamento del telefono al PC
Di seguito sono riportate brevi istruzioni per collegare i dispositivi tra loro:
- Viene venduto incluso con il telefono un crossover che deve collegare le porte del PC e dello smartphone.
- Successivamente, l'interfaccia Plug-and-Play del PC inizierà a cercare il nuovo hardware e tenterà di installare i driver appropriati.
- Al termine di questo processo, il file system dello smartphone verrà percepito come il file system di qualsiasi dispositivo di archiviazione esterno come un'unità flash.
- Metà della battaglia è già fatta. Questo è abbastanza per trasferire file tra dispositivi. Tuttavia, questo chiaramente non è sufficiente per la sincronizzazione sul Web.
- Se siamo preoccupati per il problema della sincronizzazione, scarichiamo dalla rete e installiamo il programma Zune. Le istruzioni descrivono la sincronizzazione e altre funzionalità interessanti. Un altro strumento utile è l'utilità WConnect. Con il suo aiuto, puoi trasferire le applicazioni Android su Windows Phone: leggilo su Internet.
Molti possessori di Windows Phone sono interessati a come connettere Windows Phone a un computer. Innanzitutto è necessario per la sincronizzazione dei dati. In caso di forza maggiore, puoi facilmente ripristinare contatti, note varie e altri dati importanti. Inoltre, l'utilizzo di un computer fornisce il massimo accesso a una varietà di applicazioni e giochi disponibili per i possessori di Windows Phone.
Metodi per connettere Windows Phone al PC
Via cavo
Per connettere un dispositivo basato su Windows a un computer, dovrai utilizzare il cavo originale fornito con lo smartphone. Dopo la connessione, il sistema sul tuo computer ti chiederà di installare tutti i driver necessari per il corretto funzionamento del tuo telefono. Dopo aver completato tutti i consigli, sarai in grado di utilizzare il tuo telefono come dispositivo di archiviazione rimovibile o dispositivo aggiuntivo.
Se i driver funzionano correttamente, trasferire vari file dal PC al telefono e viceversa è abbastanza semplice.
Tuttavia, per sincronizzare i contatti dovrai installare un'applicazione Zune speciale. Semplifica notevolmente la connessione di Windows Phone e ulteriori lavori.
Per i possessori di XP
Gli utenti di Windows XP potrebbero riscontrare che il telefono può essere riparato come uno scanner o qualsiasi altro dispositivo. È molto semplice correggere la situazione, basta installare WindowsMediaPlayer 11.
Dopo aver collegato lo smartphone, dovrai installare i driver, quindi rimuovere tutte le applicazioni non necessarie in Gestione dispositivi. È necessario eliminare tutti i dispositivi che contengono dati del telefono nel nome. Dopo averli rimossi, dovrai riavviare entrambi i dispositivi e solo successivamente collegare il telefono al computer.
Tramite Wi-Fi
Se il cavo non funziona, esiste un metodo di connessione alternativo. Ciò richiede moduli di connessione Wi-Fi su entrambi i dispositivi.
Dopo che il PC è stato preparato, sarà necessario apportare modifiche ai protocolli. I protocolli vengono regolati sulla rete nella sezione "Proprietà". È necessario modificare il protocollo numero 4. Il numero di protocollo e gli altri parametri dovranno essere presi in base allo stato della rete locale.
Ora vai alle impostazioni Wi-Fi del tuo telefono e connettiti alla rete richiesta. Dopo aver collegato lo smartphone e il PC, è possibile utilizzare i dispositivi per le varie manipolazioni richieste.
Qualsiasi smartphone di cui l'utente ha bisogno non solo per le chiamate, ma anche per visualizzare foto e video, ascoltare musica, leggere libri e altri intrattenimenti multimediali, non può essere completamente utilizzato senza una connessione a un computer. I proprietari di gadget mobili spesso devono connettere Windows Background a un computer per trasferire file tra dispositivi, salvare copie di backup di contatti e messaggi importanti e sincronizzare le impostazioni e i dati dell'utente.
Nella maggior parte dei casi, il compito di connettere Windows 10 Mobile a un computer è molto semplice e non richiede conoscenze e competenze avanzate da parte dell'utente. Tuttavia, i possessori di smartphone alle prime armi trarrebbero vantaggio da istruzioni dettagliate per evitare possibili errori nel processo.
Quindi, per connettere il tuo smartphone al PC, puoi utilizzare due metodi: Explorer standard della versione desktop di Windows e l'applicazione Gestione telefono, che può essere installata da Windows Store (ti servirà Windows desktop almeno versione 8.1) . I moderni sistemi operativi rendono il processo di connessione dello smartphone al computer il più semplice e conveniente possibile, senza installare driver o eseguire operazioni sul dispositivo mobile.
Metodo numero 1. Conduttore
Per connettere Windows Phone a un computer utilizzando Explorer, è necessario inserire il cavo di collegamento nella porta USB del computer e nel connettore corrispondente (principalmente micro-USB) dello smartphone. Successivamente, il nuovo dispositivo verrà visualizzato nella finestra "Risorse del computer" (se ci si connette per la prima volta, potrebbe essere necessario del tempo prima che il computer riconosca il gadget).
Facendo doppio clic sull'icona dello smartphone, l'utente potrà eseguire varie azioni: scaricare ed eliminare file, visualizzare il contenuto della memoria interna e della scheda SD - in generale, lavorare con il dispositivo mobile come con una normale unità flash.
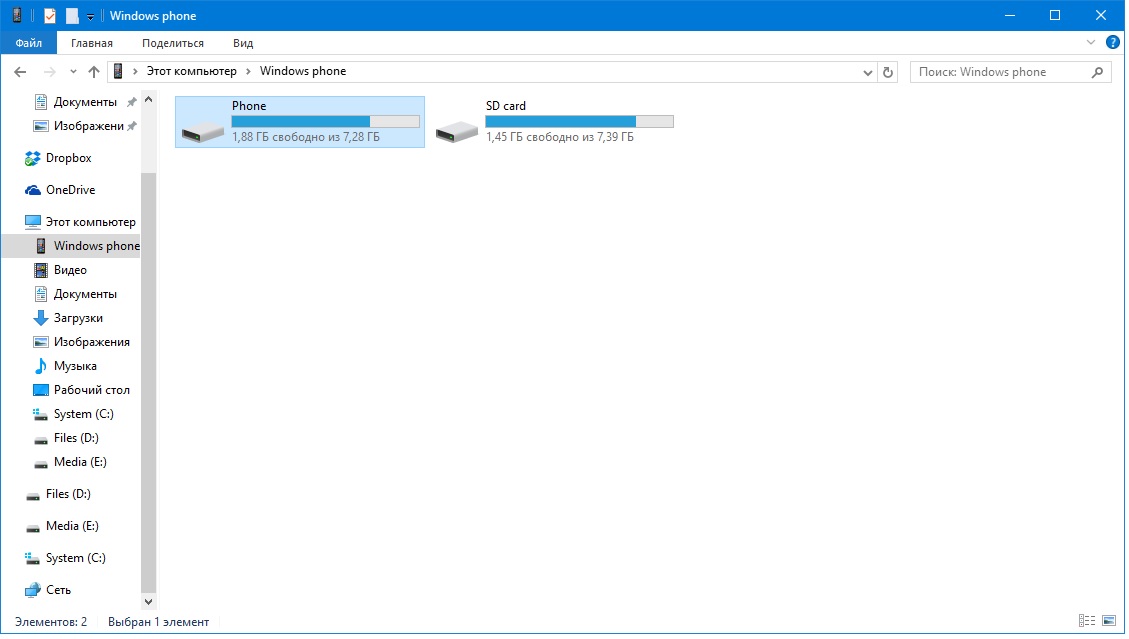
Apparirà anche lo smartphone Gestore dispositivi computer:

Metodo numero 2. Applicazione Gestione telefono
Puoi installarlo da Windows Store (su Windows 10 viene installato insieme al sistema operativo) utilizzando il collegamento
Quando colleghi lo smartphone al computer, il programma si avvierà automaticamente. Se ciò non accade, è necessario avviarlo dal menu Start. La finestra principale di Phone Manager è simile alla seguente:

Spostandoti tra le schede, puoi sincronizzare Windows Phone con il tuo computer, copiare dati da un dispositivo all'altro, lavorare con file multimediali, contatti, documenti e note. L'applicazione fornisce suggerimenti dettagliati su come utilizzare le varie funzioni dello smartphone, che saranno utili per gli utenti che hanno appena iniziato a lavorare con il sistema operativo Windows Mobile.
Conclusione
Microsoft ha reso le versioni desktop e mobile di Windows ugualmente funzionali, convenienti e facili da apprendere. Grazie a ciò, per connettere uno smartphone a un computer, l'utente non ha bisogno di cercare programmi di terze parti: sono sufficienti le applicazioni standard preinstallate nel sistema operativo.
Ci sono restrizioni:
- Non sarai in grado di sincronizzare i file protetti da DRM se vengono presi Non da Xbox Music o Groove Music.
- Non potrai spostare foto di grandi dimensioni dal telefono al PC: dovrai utilizzare Esplora file.
L'applicazione risolve un altro problema divertente per i possessori di smartphone con Windows Phone: l'impostazione di una suoneria. Se lo fai direttamente sul tuo telefono, dovrai salvare la traccia come suoneria tramite un programma apposito. Utilizzando l'applicazione Windows Phone, puoi installare facilmente qualsiasi musica per la chiamata (l'unico inconveniente è che la traccia va alla chiamata Tutto, cioè. non è possibile ritagliarlo nell'app).
La funzionalità generale è la seguente:
- copiare file dal PC al telefono e viceversa;
- eliminare i file su entrambi i dispositivi;
- comprimere le immagini durante la copia;
- Converti musica in suonerie per Windows Phone.
Funzionalità dell'app Windows Phone su PC con Win8
- È possibile collegare più telefoni a un computer (laptop).
- Il PC può installare sul telefono gli aggiornamenti di cui ha bisogno per non sprecare traffico sul dispositivo mobile.
- Il design visivo dell'applicazione su Win8 è molto più piacevole: non vedi i nomi dei file, ma il loro contenuto (riquadri).
Per sincronizzare i documenti, utilizzare...
...Una guida. L'unica cosa che devi fare è accedere con l'account Microsoft desiderato (sia sul telefono che sul PC).
Quelli. i documenti (tutti i tipi di Office) verranno archiviati nel cloud. Per accedervi è necessario accedere al proprio account.
Sottoscrivi:

Molti possessori di smartphone basati sul sistema operativo Windows sono spesso confusi su come sincronizzare i contatti di Windows Phone con Gmail, uno dei servizi di posta elettronica gratuiti più popolari.
Di seguito sono riportate le istruzioni dettagliate per configurare il servizio di posta elettronica e sincronizzare i contatti Gmail con il tuo dispositivo mobile.
Istruzioni per impostare la sincronizzazione tra Windows Phone e Gmail
1. Prima di iniziare la sincronizzazione, assicurati di eseguire il backup dei tuoi contatti sul tuo dispositivo mobile. Ti consigliamo inoltre di eseguire il backup dei contatti del tuo account Gmail, se ne hai.
2. Successivamente, per sincronizzare i tuoi contatti Gmail e Windows Phone, devi configurare il servizio di posta di Google sul tuo telefono. Per fare ciò, vai su "Impostazioni" - "Posta + account" e seleziona "Aggiungi un servizio", seleziona "Google".
3. Nel passaggio successivo, inserisci le tue credenziali: indirizzo email @gmail.com e password. Se non hai utilizzato in precedenza il servizio Gmail, ti verrà chiesto di registrarti. La registrazione per la sincronizzazione dei contatti è abbastanza semplice e veloce.
4. Ora devi attendere il completamento dell'autorizzazione e se hai inserito correttamente tutti i dati, il sistema ti informerà che il servizio di posta Gmail è stato aggiunto con successo al tuo telefono. Questo completa la prima fase della configurazione.
5. Dopo aver aggiunto con successo un account Google al tuo smartphone, torna su "Impostazioni" - "Posta + account" e fai clic sull'account Google creato. Qui devi contrassegnare gli elementi che desideri sincronizzare. Puoi sincronizzare praticamente tutte le informazioni dinamiche che aggiorni: posta, contatti, calendario. Una volta confermata la modifica delle impostazioni, i tuoi contatti Gmail e altre informazioni importanti verranno sincronizzati.
La durata dell'operazione, ovviamente, dipende dalla quantità di informazioni e dalla velocità della connessione Internet.
Windows Phone si sincronizza automaticamente con il server di Google. Tuttavia, puoi impostare una pianificazione nelle impostazioni sopra menzionate.
Ricorda che il backup delle informazioni è una componente fondamentale della sicurezza dei dati. Anche se per qualche motivo perdi l'accesso al tuo dispositivo mobile, puoi sempre ripristinarli dal servizio Gmail sul tuo nuovo dispositivo semplicemente premendo alcuni pulsanti.
Attenzione! A partire dal 2014, Google non supporta più la sincronizzazione dei contatti per i nuovi dispositivi Windows Phone. La sincronizzazione è disponibile solo per la posta e i dispositivi aggiunti ai servizi prima del 2014.

