Ներկայիս հեռախոսը վաղուց դադարել է լինել բարձր մասնագիտացված սարք: Նրա ներսում ապրում և աշխատում է իրական, լիարժեք համակարգիչ, որն ունի տասը տարի առաջվա ցանկացած աշխատասեղանի համակարգչի բնութագրերը: Հետևաբար, զարմանալի չէ, որ շատ սմարթֆոններ օգտագործում են նույն օպերացիոն համակարգը, ինչ համակարգիչները, օրինակ՝ Windows-ը:
Բջջային Windows Phone-ը գրեթե ամեն կերպ համատեղելի է աշխատասեղանի համակարգի հետ: Միայն հարմարեցված է փոքր էկրանին և հատուկ ծայրամասային սարքերին, որոնք գնալով ավելի քիչ են տարբերվում աշխատասեղաններից: Այս առումով հարց է առաջանում՝ ինչպե՞ս միացնել Windows Background-ը կենցաղային համակարգչին: Ինչու՞ դա կարող է ընդհանրապես անհրաժեշտ լինել: Ահա դրա մի քանի պատճառ.
- Հավելվածներ և այլ ֆայլեր փոխանցեք ձեր հեռախոսին: Օրինակ, ներբեռնված է համակարգչի սկավառակի վրա ինտերնետից:
- Կոնտակտների և տվյալների համաժամացման նպատակով:
- Ծրագրավորման հարմարության նպատակով։ Օրիգինալ զանգեր ավելացնելիս նրանք հենց դա են անում:
Այս պատճառները բավականին բավարար են համակարգչի և հեռախոսի միացման անհրաժեշտության համար։ Էլեկտրոնիկայի կամ ծրագրավորման հմտություններ չունեցող վերջնական օգտագործողի համար կարևոր է, որ դա հեշտ լինի: Մեր կարճ գրառման մեջ մենք նկարագրելու ենք այս ամբողջ գործընթացը:
Հեռախոսը միացնելով համակարգչին
Ահա սարքերը միմյանց միացնելու հակիրճ հրահանգներ.
- Հեռախոսի հետ միասին վաճառվում է քրոսովեր, որը պետք է միացնի համակարգչի և սմարթֆոնի պորտերը։
- Դրանից հետո ԱՀ-ի Plug-and-Play ինտերֆեյսը կսկսի փնտրել նոր սարքավորում և կփորձի տեղադրել համապատասխան դրայվերները:
- Այս գործընթացի ավարտից հետո սմարթֆոնի ֆայլային համակարգը կընկալվի որպես ցանկացած արտաքին պահեստավորման սարքի ֆայլային համակարգ, ինչպիսին է ֆլեշ կրիչը:
- Պայքարի կեսն արդեն ավարտված է. Սա բավական է սարքերի միջև ֆայլեր փոխանցելու համար: Այնուամենայնիվ, սա ակնհայտորեն բավարար չէ համացանցում համաժամացման համար:
- Եթե մեզ մտահոգում է համաժամացման խնդիրը, ապա մենք ներբեռնում ենք ցանցից և տեղադրում Zune ծրագիրը։ Նրա հրահանգները նկարագրում են համաժամացման և այլ հետաքրքիր առանձնահատկություններ: Մեկ այլ օգտակար գործիք է WConnect կոմունալը: Նրա օգնությամբ դուք կարող եք Android-ի հավելվածները փոխանցել Windows Phone-ին՝ կարդացեք դրա մասին ինտերնետում:
Windows Phone-ի շատ սեփականատերեր հետաքրքրված են, թե ինչպես միացնել Windows Phone-ը համակարգչին: Սա առաջին հերթին անհրաժեշտ է տվյալների համաժամացման համար: Ֆորսմաժորային իրավիճակի դեպքում հեշտությամբ կարող եք վերականգնել կոնտակտները, տարբեր գրառումները և այլ կարևոր տվյալներ։ Բացի այդ, համակարգչի օգտագործումը առավելագույն հասանելիություն է ապահովում մի շարք հավելվածների և խաղերի, որոնք հասանելի են Windows Phone-ի սեփականատերերին:
Windows Phone-ը համակարգչին միացնելու մեթոդներ
Մալուխով
Windows-ի վրա հիմնված սարքը համակարգչին միացնելու համար հարկավոր է օգտագործել սմարթֆոնի հետ բերված բնօրինակ մալուխը: Միանալուց հետո ձեր համակարգչի համակարգը կհուշի ձեզ տեղադրել բոլոր անհրաժեշտ դրայվերները ձեր հեռախոսի հաջող աշխատանքի համար: Բոլոր առաջարկությունները կատարելուց հետո դուք կկարողանաք օգտագործել ձեր հեռախոսը որպես շարժական պահեստային սարք կամ լրացուցիչ սարք:
Եթե դրայվերները ճիշտ են աշխատում, ապա ձեր համակարգչից տարբեր ֆայլեր ձեր հեռախոսին և ետ տեղափոխելը բավականին հեշտ է:
Այնուամենայնիվ, կոնտակտները համաժամացնելու համար ձեզ հարկավոր է տեղադրել հատուկ Zune հավելված: Այն մեծապես հեշտացնում է Windows Phone-ի միացումը և հետագա աշխատանքը:
XP-ի սեփականատերերի համար
Windows XP-ի օգտատերերը կարող են զգալ, որ հեռախոսը կարող է ֆիքսվել որպես սկաներ կամ որևէ այլ սարք: Իրավիճակը շտկելը շատ հեշտ է, պարզապես տեղադրեք WindowsMediaPlayer 11-ը։
Սմարթֆոնը միացնելուց հետո ձեզ հարկավոր է դրայվերներ տեղադրել, այնուհետև սարքի կառավարիչից հեռացնել բոլոր ավելորդ հավելվածները: Դուք պետք է ջնջեք բոլոր սարքերը, որոնք ունեն հեռախոսի տվյալներ իրենց անունով: Դրանք հեռացնելուց հետո ձեզ հարկավոր կլինի վերագործարկել երկու սարքերը և միայն դրանից հետո միացնել հեռախոսը համակարգչին:
Wi-Fi-ի միջոցով
Եթե մալուխը չի գործում, կա միացման այլընտրանքային եղանակ: Սա պահանջում է Wi-Fi կապի մոդուլներ երկու սարքերում:
ԱՀ-ի պատրաստումից հետո դուք պետք է փոփոխություններ կատարեք արձանագրություններում: Արձանագրությունները ճշգրտվում են ցանցի միջոցով «Հատկություններ» բաժնում: Անհրաժեշտ է փոխել 4-րդ արձանագրությունները: Արձանագրության համարը և այլ պարամետրերը պետք է ընդունվեն ըստ տեղական ցանցի վիճակի:
Այժմ գնացեք ձեր հեռախոսի Wi-Fi կարգավորումները և միացեք պահանջվող ցանցին: Սմարթֆոնը և համակարգիչը միացնելուց հետո կարող եք սարքերն օգտագործել տարբեր պահանջվող մանիպուլյացիաների համար:
Ցանկացած սմարթֆոն, որն օգտատիրոջն անհրաժեշտ է ոչ միայն զանգերի, այլ նաև լուսանկարներ և տեսանյութեր դիտելու, երաժշտություն լսելու, գրքեր կարդալու և այլ մեդիա ժամանցի համար, չի կարող ամբողջությամբ օգտագործվել առանց համակարգչին միանալու: Բջջային գաջեթների սեփականատերերը հաճախ պետք է միացնեն Windows Background-ը համակարգչին՝ ֆայլերը սարքերի միջև փոխանցելու, կարևոր կոնտակտների և հաղորդագրությունների կրկնօրինակները պահպանելու և օգտվողի կարգավորումներն ու տվյալները համաժամացնելու համար:
Շատ դեպքերում Windows 10 Mobile-ը համակարգչին միացնելու խնդիրը շատ պարզ է և չի պահանջում որևէ առաջադեմ գիտելիքներ և հմտություններ օգտագործողից: Այնուամենայնիվ, սմարթֆոնների սկսնակ սեփականատերերը կօգտվեն քայլ առ քայլ հրահանգներից՝ գործընթացում հնարավոր սխալներից խուսափելու համար:
Այսպիսով, ձեր սմարթֆոնը համակարգչին միացնելու համար կարող եք օգտագործել երկու եղանակ՝ Windows-ի աշխատասեղանի տարբերակի ստանդարտ Explorer և Phone Manager հավելվածը, որը կարող է տեղադրվել Windows Store-ից (ձեզ անհրաժեշտ կլինի աշխատասեղանի Windows առնվազն 8.1 տարբերակը): . Ժամանակակից օպերացիոն համակարգերը սմարթֆոնը համակարգչին միացնելու գործընթացը դարձնում են հնարավորինս պարզ և հարմար՝ առանց վարորդների տեղադրման կամ շարժական սարքի վրա գործողություններ կատարելու։
Մեթոդ թիվ 1. Դիրիժոր
Windows Phone-ը համակարգչին Explorer-ի միջոցով միացնելու համար անհրաժեշտ է միացնող մալուխը մտցնել համակարգչի USB պորտի և սմարթֆոնի համապատասխան միակցիչի մեջ (հիմնականում միկրո USB): Դրանից հետո նոր սարքը կհայտնվի «Իմ Համակարգիչը» պատուհանում (առաջին անգամ միանալու դեպքում կարող է որոշ ժամանակ տևել, մինչև համակարգիչը ճանաչի գաջեթը):
Սմարթֆոնի պատկերակի վրա կրկնակի սեղմելով՝ օգտատերը կկարողանա կատարել տարբեր գործողություններ՝ ներբեռնել և ջնջել ֆայլերը, դիտել ներքին պահեստի և SD քարտի բովանդակությունը, ընդհանուր առմամբ՝ աշխատել շարժական սարքի հետ, ինչպես սովորական ֆլեշ կրիչով:
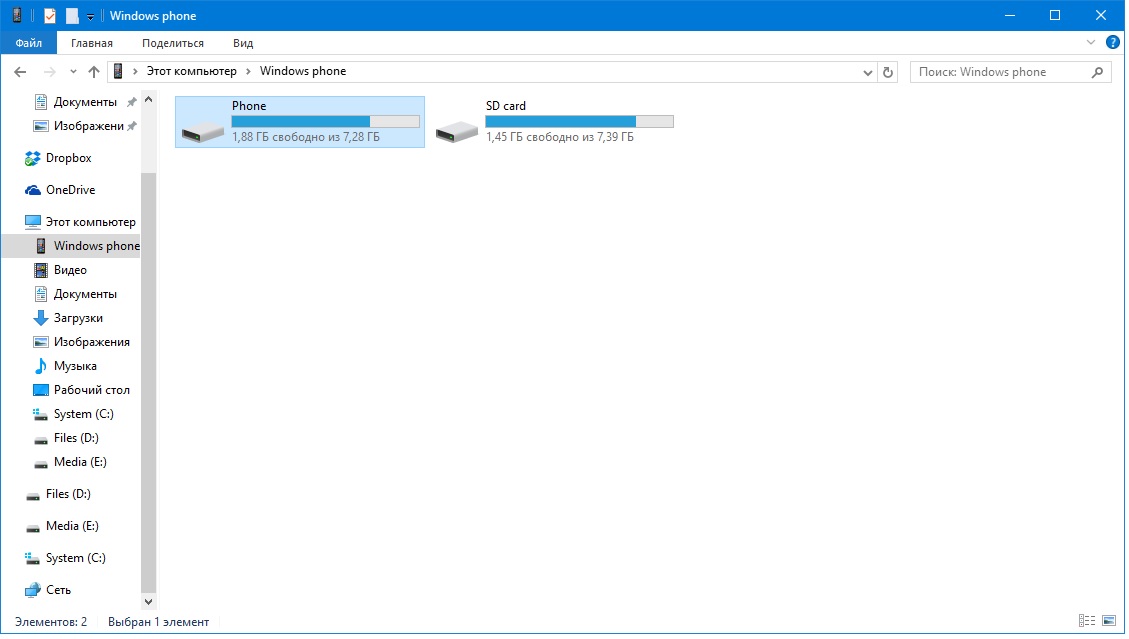
Սմարթֆոնը նույնպես կհայտնվի Սարք մենեջերհամակարգիչ:

Մեթոդ թիվ 2. Հեռախոսի կառավարիչ հավելված
Այն կարող եք տեղադրել Windows Store-ից (Windows 10-ում այն տեղադրված է ՕՀ-ի հետ միասին)՝ օգտագործելով հղումը
Երբ սմարթֆոնը միացնում եք համակարգչին, ծրագիրն ինքնաբերաբար կգործարկվի: Եթե դա տեղի չունենա, դուք պետք է գործարկեք այն Start ընտրացանկից: Հեռախոսի կառավարչի հիմնական պատուհանն ունի հետևյալ տեսքը.

Շարժվելով ներդիրներով՝ կարող եք համաժամացնել Windows Phone-ը ձեր համակարգչի հետ, պատճենել տվյալները մի սարքից մյուսը, աշխատել մեդիա ֆայլերի, կոնտակտների, փաստաթղթերի և նշումների հետ: Հավելվածը մանրամասն խորհուրդներ է տալիս սմարթֆոնի տարբեր գործառույթներից օգտվելու վերաբերյալ, որոնք օգտակար կլինեն Windows Mobile OS-ով նոր սկսող օգտատերերի համար:
Եզրակացություն
Microsoft-ը Windows-ի և՛ աշխատասեղանի, և՛ բջջային տարբերակները դարձրել է հավասարապես ֆունկցիոնալ, հարմար և հեշտ սովորելու համար: Դրա շնորհիվ սմարթֆոնը համակարգչին միացնելու համար օգտատերը կարիք չունի երրորդ կողմի ծրագրեր փնտրելու. օպերացիոն համակարգում նախապես տեղադրված ստանդարտ հավելվածները բավարար են:
Կան սահմանափակումներ.
- Դուք չեք կարողանա համաժամացնել DRM պաշտպանված ֆայլերը, եթե դրանք վերցվեն Ոչ Xbox Music-ից կամ Groove Music-ից:
- Դուք չեք կարողանա մեծ լուսանկարներ տեղափոխել ձեր հեռախոսից ձեր համակարգիչ, դուք պետք է օգտագործեք File Explorer-ը:
Հավելվածը լուծում է մեկ այլ զվարճալի խնդիր Windows Phone-ով աշխատող սմարթֆոնների տերերի համար՝ զանգի ձայնի կարգավորումը: Եթե դա անում եք անմիջապես ձեր հեռախոսի վրա, ապա պետք է հատուկ ծրագրի միջոցով պահպանեք հետքը որպես զանգի ձայն: Օգտագործելով Windows Phone հավելվածը, դուք հեշտությամբ կարող եք տեղադրել ցանկացած երաժշտություն զանգի համար (միակ թերությունն այն է, որ հետքը գնում է դեպի զանգը բոլորը, այսինքն. դուք չեք կարող կտրել այն հավելվածում):
Ընդհանուր ֆունկցիոնալությունը հետևյալն է.
- պատճենել ֆայլերը համակարգչից հեռախոս և ետ;
- ջնջել ֆայլերը երկու սարքերում;
- սեղմել պատկերները պատճենելիս;
- Երաժշտությունը փոխարկեք Windows Phone-ի զանգերի:
Windows Phone հավելվածի առանձնահատկությունները Win8-ով համակարգչի վրա
- Դուք կարող եք մի քանի հեռախոս միացնել համակարգչին (նոութբուք):
- ԱՀ-ն կարող է տեղադրել իր անհրաժեշտ թարմացումները հեռախոսում, որպեսզի չվատնի շարժական սարքի երթևեկությունը:
- Հավելվածի տեսողական ձևավորումը Win8-ում շատ ավելի հաճելի է. Դուք տեսնում եք ոչ թե ֆայլերի անունները, այլ դրանց բովանդակությունը (սալիկներ):
Փաստաթղթերը համաժամացնելու համար օգտագործեք...
...OneDrive. Միակ բանը, որ դուք պետք է անեք, մուտք գործեք ցանկալի Microsoft հաշիվ (ինչպես ձեր հեռախոսում, այնպես էլ ձեր համակարգչի վրա):
Նրանք. փաստաթղթերը (բոլոր Office տեսակները) կպահվեն ամպի մեջ: Դրանց մուտք գործելու համար դուք պետք է մուտք գործեք ձեր հաշիվ:
Բաժանորդագրվել.

Windows օպերացիոն համակարգի վրա հիմնված սմարթֆոնների շատ սեփականատերեր հաճախ շփոթված են, թե ինչպես համաժամեցնել Windows Phone կոնտակտները Gmail-ի հետ՝ ամենահայտնի անվճար էլ.փոստի ծառայություններից մեկը:
Ստորև բերված են քայլ առ քայլ հրահանգներ ձեր էլփոստի ծառայությունը կարգավորելու և Gmail-ի կոնտակտները ձեր բջջային սարքի հետ համաժամացնելու համար:
Windows Phone-ի և Gmail-ի միջև համաժամացման ստեղծման հրահանգներ
1. Նախքան համաժամացումը սկսելը, համոզվեք, որ ձեր կոնտակտները պահուստավորեք ձեր բջջային սարքում: Խորհուրդ է տրվում նաև կրկնօրինակել ձեր Gmail հաշվի կոնտակտները, եթե այդպիսիք կան:
2. Հաջորդը, ձեր Gmail-ի և Windows Phone-ի կոնտակտները համաժամացնելու համար դուք պետք է կարգավորեք Google փոստի ծառայությունը ձեր հեռախոսում: Դա անելու համար անցեք «Կարգավորումներ» - «Փոստ + հաշիվներ» և ընտրեք «Ավելացնել ծառայություն», ընտրեք «Google»:
3. Հաջորդ քայլում դուք պետք է մուտքագրեք ձեր հավատարմագրերը՝ էլփոստի հասցեն @gmail.com և գաղտնաբառը: Եթե նախկինում չեք օգտվել Gmail ծառայությունից, ձեզանից կպահանջվի գրանցվել: Կոնտակտների համաժամացման գրանցումը բավականին պարզ է և արագ:
4. Այժմ դուք պետք է սպասեք թույլտվության ավարտին, և եթե ճիշտ եք մուտքագրել բոլոր տվյալները, համակարգը ձեզ կտեղեկացնի, որ Gmail փոստային ծառայությունը հաջողությամբ ավելացվել է ձեր հեռախոսում: Սա ավարտում է տեղադրման առաջին փուլը:
5. Ձեր սմարթֆոնին Google հաշիվը հաջողությամբ ավելացնելուց հետո վերադարձեք «Կարգավորումներ» - «Փոստ + հաշիվներ» և սեղմեք ստեղծված Google հաշվի վրա: Այստեղ դուք պետք է նշեք այն տարրերը, որոնք ցանկանում եք համաժամացնել: Դուք կարող եք համաժամացնել գրեթե բոլոր դինամիկ տեղեկությունները, որոնք դուք թարմացնում եք՝ Փոստ, Կոնտակտներ, Օրացույց: Երբ հաստատեք կարգավորումների փոփոխությունը, ձեր Gmail կոնտակտները և այլ կարևոր տեղեկությունները կհամաժամացվեն:
Գործողության տեւողությունը, իհարկե, կախված է տեղեկատվության քանակից եւ ինտերնետ կապի արագությունից։
Windows Phone-ը ավտոմատ կերպով համաժամացվում է Google սերվերի հետ: Այնուամենայնիվ, դուք կարող եք դրա համար ժամանակացույց սահմանել վերը նշված կարգավորումներում:
Հիշեք, որ տեղեկատվության կրկնօրինակումը տվյալների անվտանգության հիմնարար բաղադրիչն է: Նույնիսկ եթե ինչ-ինչ պատճառներով կորցնեք մուտքը դեպի ձեր բջջային սարքը, դուք միշտ կարող եք վերականգնել դրանք ձեր նոր սարքի Gmail ծառայությունից՝ պարզապես սեղմելով մի քանի կոճակ:
Ուշադրություն! 2014 թվականից սկսած՝ Google-ն այլևս չի աջակցում կոնտակտների համաժամացումը նոր Windows Phone սարքերի համար: Համաժամացումը հասանելի է միայն փոստի և մինչև 2014 թվականը ծառայություններին ավելացված սարքերի համար:

