Сегашният телефон отдавна е престанал да бъде високоспециализирано устройство. Вътре живее и работи истински, пълноценен компютър, с характеристики, далеч превъзхождащи всеки настолен компютър от преди десет години. Ето защо не е изненадващо, че много смартфони използват същата операционна система като компютрите - например Windows.
Mobile Windows Phone е съвместим с настолната система в почти всички отношения. Само за малък екран и специфични периферни устройства, които все по-малко се различават от настолните. В тази връзка възниква въпросът: как да свържете Windows Background към домашен компютър? Защо изобщо може да е необходимо това? Ето някои причини за това:
- Прехвърлете приложения и други файлове на вашия телефон. Например, изтеглен на компютърен диск от интернет.
- С цел синхронизиране на контакти и данни.
- За удобство при програмиране. Когато добавят оригинални мелодии, те правят точно това.
Тези причини са напълно достатъчни за необходимостта от свързване на компютър и телефон. За крайния потребител без умения за електроника или програмиране е важно това да се прави лесно. В нашата кратка бележка ще опишем целия този процес.
Свързване на телефона към компютъра
Ето кратки инструкции за свързване на устройства едно към друго:
- В комплект с телефона се продава кросоувър, който трябва да свърже портовете на компютъра и смартфона.
- След това интерфейсът Plug-and-Play на компютъра ще започне да търси нов хардуер и ще се опита да инсталира подходящите драйвери.
- След завършване на този процес файловата система на смартфона ще се възприема като файловата система на всяко външно устройство за съхранение, като например флашка.
- Половината битка вече е свършена. Това е напълно достатъчно за прехвърляне на файлове между устройства. Това обаче очевидно не е достатъчно за синхронизация в мрежата.
- Ако сме загрижени за проблема със синхронизацията, тогава изтегляме от мрежата и инсталираме програмата Zune. Инструкциите за него описват синхронизация и други интересни функции. Друг полезен инструмент е помощната програма WConnect. С негова помощ можете да прехвърляте Android приложения на Windows Phone - прочетете за това в Интернет.
Много собственици на Windows Phone се интересуват как да свържат Windows Phone към компютър. На първо място, това е необходимо за синхронизиране на данни. В случай на форсмажорна ситуация можете лесно да възстановите контакти, различни бележки и други важни данни. В допълнение, използването на компютър осигурява максимален достъп до различни приложения и игри, които са достъпни за собствениците на Windows Phone.
Методи за свързване на Windows Phone към компютър
По кабел
За да свържете устройство с Windows към компютър, ще трябва да използвате оригиналния кабел, доставен със смартфона. След свързване системата на вашия компютър ще ви подкани да инсталирате всички необходими драйвери за успешното функциониране на вашия телефон. След като изпълните всички препоръки, ще можете да използвате телефона си като сменяемо устройство за съхранение или допълнително устройство.
Ако драйверите работят правилно, прехвърлянето на различни файлове от вашия компютър на вашия телефон и обратно е доста лесно.
За да синхронизирате контактите обаче, ще трябва да инсталирате специално приложение Zune. Това значително опростява свързването на Windows Phone и по-нататъшната работа.
За собственици на XP
Потребителите на Windows XP може да изпитат, че телефонът може да бъде фиксиран като скенер или друго устройство. Много е лесно да коригирате ситуацията, просто инсталирайте WindowsMediaPlayer 11.
След като свържете смартфона, ще трябва да инсталирате драйвери и след това трябва да премахнете всички ненужни приложения в диспечера на устройствата. Трябва да изтриете всички устройства, които имат телефонни данни в името си. След като ги премахнете, ще трябва да рестартирате и двете устройства и едва тогава да свържете телефона към компютъра.
Чрез Wi-Fi
Ако кабелът не работи, има алтернативен метод на свързване. Това изисква модули за Wi-Fi връзка и на двете устройства.
След като компютърът е подготвен, ще трябва да направите промени в протоколите. Протоколите се настройват по мрежата в секцията „Свойства“. Необходимо е да се сменят протоколи номер 4. Номерът на протокола и другите параметри ще трябва да се вземат според състоянието на локалната мрежа.
Сега отидете на Wi-Fi настройките на телефона си и се свържете с необходимата мрежа. След като свържете смартфона и компютъра, можете да използвате устройствата за различни необходими манипулации.
Всеки смартфон, от който потребителят се нуждае не само за разговори, но и за гледане на снимки и видеоклипове, слушане на музика, четене на книги и други медийни забавления, не може да се използва пълноценно без връзка с компютър. Собствениците на мобилни джаджи често трябва да свържат Windows Background към компютър, за да прехвърлят файлове между устройства, да запазват резервни копия на важни контакти и съобщения и да синхронизират потребителските настройки и данни.
В повечето случаи задачата за свързване на Windows 10 Mobile към компютър е много проста и не изисква допълнителни знания и умения от потребителя. Но все пак начинаещите собственици на смартфони биха се възползвали от инструкции стъпка по стъпка, за да избегнат възможни грешки в процеса.
Така че, за да свържете вашия смартфон към компютър, можете да използвате два метода: стандартния Explorer на настолната версия на Windows и приложението Phone Manager, което може да бъде инсталирано от Windows Store (ще ви трябва настолен Windows поне версия 8.1) . Съвременните операционни системи правят процеса на свързване на смартфон към компютър възможно най-прост и удобен, без да инсталирате драйвери или да извършвате операции на мобилното устройство.
Метод номер 1. Диригент
За да свържете Windows Phone към компютър с помощта на Explorer, трябва да поставите свързващия кабел в USB порта на компютъра и съответния конектор (предимно micro-USB) на смартфона. След това новото устройство ще се появи в прозореца „Моят компютър“ (ако се свързвате за първи път, може да отнеме известно време, докато компютърът разпознае притурката).
Щраквайки двукратно върху иконата на смартфона, потребителят ще може да извършва различни действия: да изтегля и изтрива файлове, да преглежда съдържанието на вътрешната памет и SD картата - като цяло, работете с мобилното устройство като с обикновено флаш устройство.
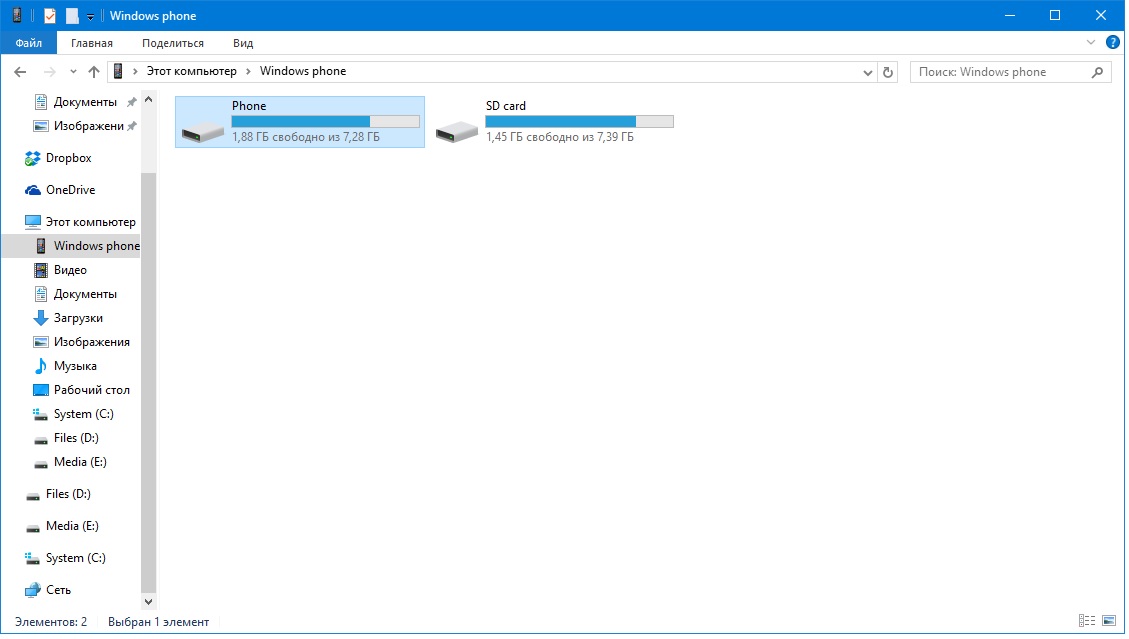
Смартфонът също ще се появи в Диспечер на устройствакомпютър:

Метод номер 2. Приложение Phone Manager
Можете да го инсталирате от Windows Store (при Windows 10 се инсталира заедно с операционната система), като използвате връзката
Когато свържете вашия смартфон към компютъра, програмата ще се стартира автоматично. Ако това не се случи, трябва да го стартирате от менюто "Старт". Главният прозорец на Phone Manager изглежда така:

Като се движите през разделите, можете да синхронизирате Windows Phone с вашия компютър, да копирате данни от едно устройство на друго, да работите с медийни файлове, контакти, документи и бележки. Приложението предоставя подробни съвети как да използвате различни функции на смартфона, които ще бъдат полезни за потребителите, които тепърва започват да работят с Windows Mobile OS.
Заключение
Microsoft направи както настолните, така и мобилните версии на Windows еднакво функционални, удобни и лесни за научаване. Благодарение на това, за да свържете смартфон към компютър, потребителят не трябва да търси програми на трети страни - достатъчни са стандартни приложения, предварително инсталирани в операционната система.
Има ограничения:
- Няма да можете да синхронизирате файлове, защитени с DRM, ако бъдат взети Неот Xbox Music или Groove Music.
- Няма да можете да премествате големи снимки от телефона си на компютъра си – ще трябва да използвате File Explorer.
Приложението решава друг забавен проблем за собствениците на смартфони с Windows Phone - настройка на мелодия. Ако направите това директно на телефона си, ще трябва да запазите песента като мелодия чрез специална програма. С помощта на приложението Windows Phone можете лесно да инсталирате всяка музика за разговора (единственият недостатък е, че песента отива към разговора всичко, т.е. не можете да го отрежете в приложението).
Общата функционалност е както следва:
- копиране на файлове от компютър на телефон и обратно;
- изтриване на файлове на двете устройства;
- компресиране на изображения при копиране;
- Преобразувайте музика в мелодии за Windows Phone.
Функции на приложението Windows Phone на компютър с Win8
- Можете да свържете няколко телефона към компютър (лаптоп).
- Компютърът може да инсталира необходимите актуализации на телефона, за да не губи трафик на мобилното устройство.
- Визуалният дизайн на приложението на Win8 е много по-приятен: виждате не имена на файлове, а тяхното съдържание (плочки).
За да синхронизирате документи, използвайте...
...OneDrive. Единственото нещо, което трябва да направите, е да влезете с желания Microsoft акаунт (както на телефона, така и на компютъра).
Тези. документи (всички видове Office) ще се съхраняват в облака. За достъп до тях е необходимо да влезете в акаунта си.
Абонирай се:

Много собственици на смартфони, базирани на операционна система Windows, често са объркани как да синхронизират контактите на Windows Phone с Gmail, една от най-популярните безплатни имейл услуги.
По-долу са дадени инструкции стъпка по стъпка за настройка на вашата имейл услуга и синхронизиране на контактите в Gmail с вашето мобилно устройство.
Инструкции за настройка на синхронизация между Windows Phone и Gmail
1. Преди да започнете синхронизирането, не забравяйте да архивирате вашите контакти на вашето мобилно устройство. Също така се препоръчва да архивирате контактите в акаунта си в Gmail, ако имате такива.
2. След това, за да синхронизирате контактите си в Gmail и Windows Phone, трябва да настроите пощенската услуга на Google на телефона си. За да направите това, отидете на „Настройки“ - „Поща + акаунти“ и изберете „Добавяне на услуга“, изберете „Google“.
3. В следващата стъпка трябва да въведете вашите идентификационни данни: имейл адрес @gmail.com и парола. Ако преди това не сте използвали услугата Gmail, ще бъдете помолени да се регистрирате. Регистрацията за синхронизиране на контакти е доста проста и бърза.
4. Сега трябва да изчакате упълномощаването да завърши и ако сте въвели всички данни правилно, системата ще ви информира, че пощенската услуга Gmail е добавена успешно към вашия телефон. Това завършва първия етап от настройката.
5. След като добавите успешно акаунт в Google към вашия смартфон, върнете се в „Настройки“ - „Поща + акаунти“ и щракнете върху създадения акаунт в Google. Тук трябва да маркирате елементите, които искате да синхронизирате. Можете да синхронизирате практически цялата динамична информация, която актуализирате - поща, контакти, календар. След като потвърдите промяната на настройките, вашите контакти в Gmail и друга важна информация ще бъдат синхронизирани.
Продължителността на операцията, разбира се, зависи от количеството информация и скоростта на интернет връзката.
Windows Phone се синхронизира автоматично със сървъра на Google. Можете обаче да зададете график за него в настройките, споменати по-горе.
Не забравяйте, че архивирането на информация е основен компонент на безопасността на данните. Дори ако по някаква причина загубите достъп до мобилното си устройство, винаги можете да ги възстановите от услугата Gmail на новото си устройство, като просто натиснете няколко бутона.
внимание! От 2014 г. Google вече не поддържа синхронизиране на контакти за нови устройства с Windows Phone. Синхронизирането е налично само за поща и устройства, добавени към услугите преди 2014 г.

